Article Number: CHIPSET-INSTALL
System Requirements
Chipsets, processors, and various drivers supported by the AMD Ryzen chipset driver package may vary depending on the version of Windows installed on the system. For more information, please refer to the release notes posted on the chipset driver download page.
Downloading AMD Ryzen Chipset Drivers
AMD Ryzen chipset drivers are available for download on the AMD Drivers and Support page. To find your chipset drivers, first use the product selector to choose your AMD chipset. Once you have selected your chipset, click the Submit button to be taken to the driver download page.
AMD Socket AM4 X570 chipset was selected in the example shown below:
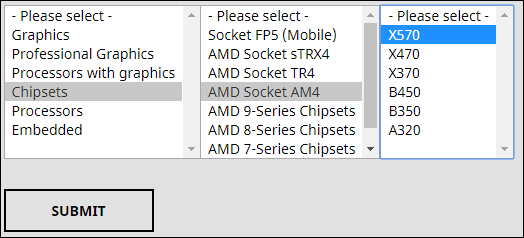
On the download page, select your operating system to see a list of the latest drivers and software for your chipset. For the purpose of this article, only AMD Ryzen chipset drivers for Windows 10 64-bit will be covered.
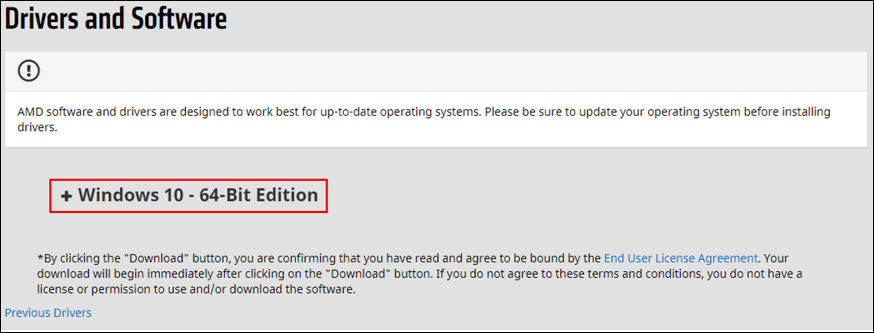
NOTE! If you would like to access older drivers and software for your chipset, select Previous Drivers.
In the expanded view, select Click here for Release Notes to review system requirements, driver highlights, and known & fixed issues. To download the AMD Ryzen Chipset driver package, click the Download button.
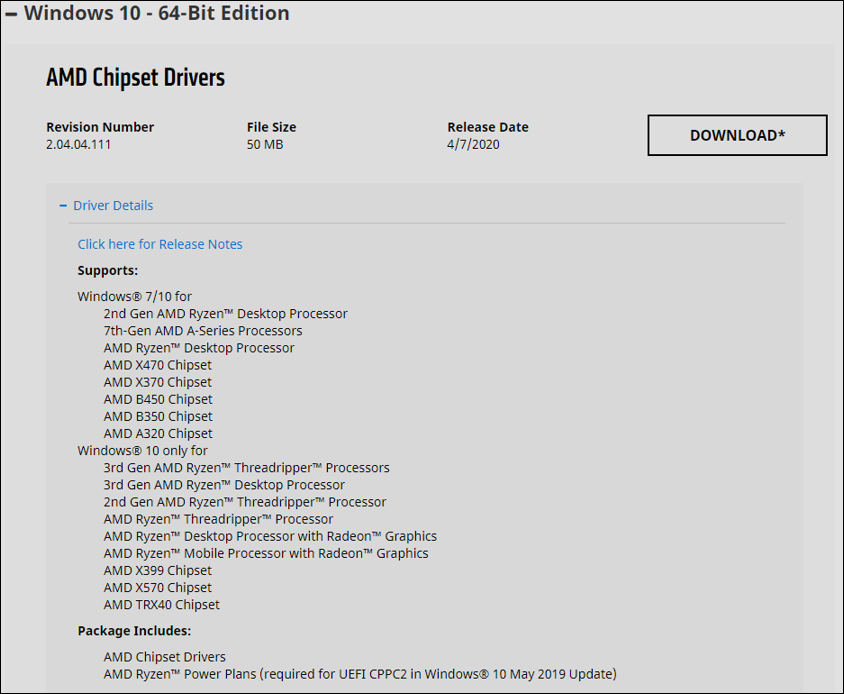
Installing AMD Ryzen Chipset Drivers
Before installing the AMD Ryzen chipset driver package, it is recommended to save and close any open applications and temporarily disable anti-virus software. This can help eliminate any potential conflicts during the chipset driver installation process.
NOTE! To complete the installation of the AMD Ryzen chipset driver package, you will need be logged on as Administrator or have Administrator rights on the PC.
After the AMD Ryzen chipset driver package has been fully downloaded and saved on the PC, follow the steps below to install the drivers:
- Locate the chipset driver package and double-click the AMD Chipset Software executable file.

The executable will start extracting setup files and launch the AMD Chipset Software Installer once complete.
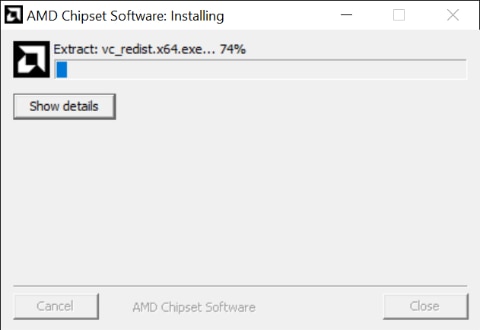
The AMD Chipset Software Installer will display a list of supported drivers to be installed. By default, all components will be checked, which is recommended for a complete installation. Click on the link to AMD Chipset Driver End Under License Agreement to review the terms of use. If you agree to the terms and conditions, click Install to begin the installation process.
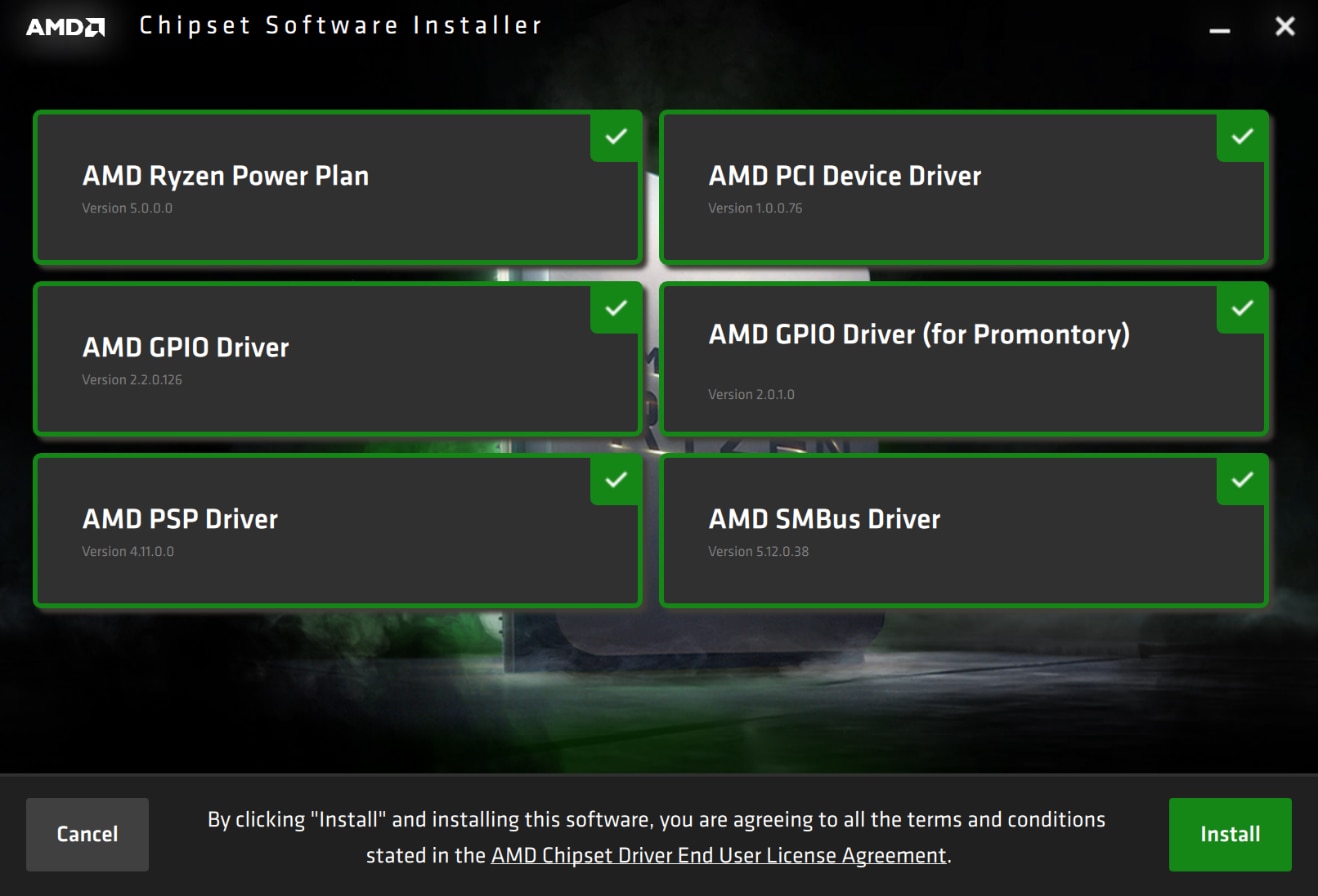
Please allow a few minutes for the drivers to be installed..
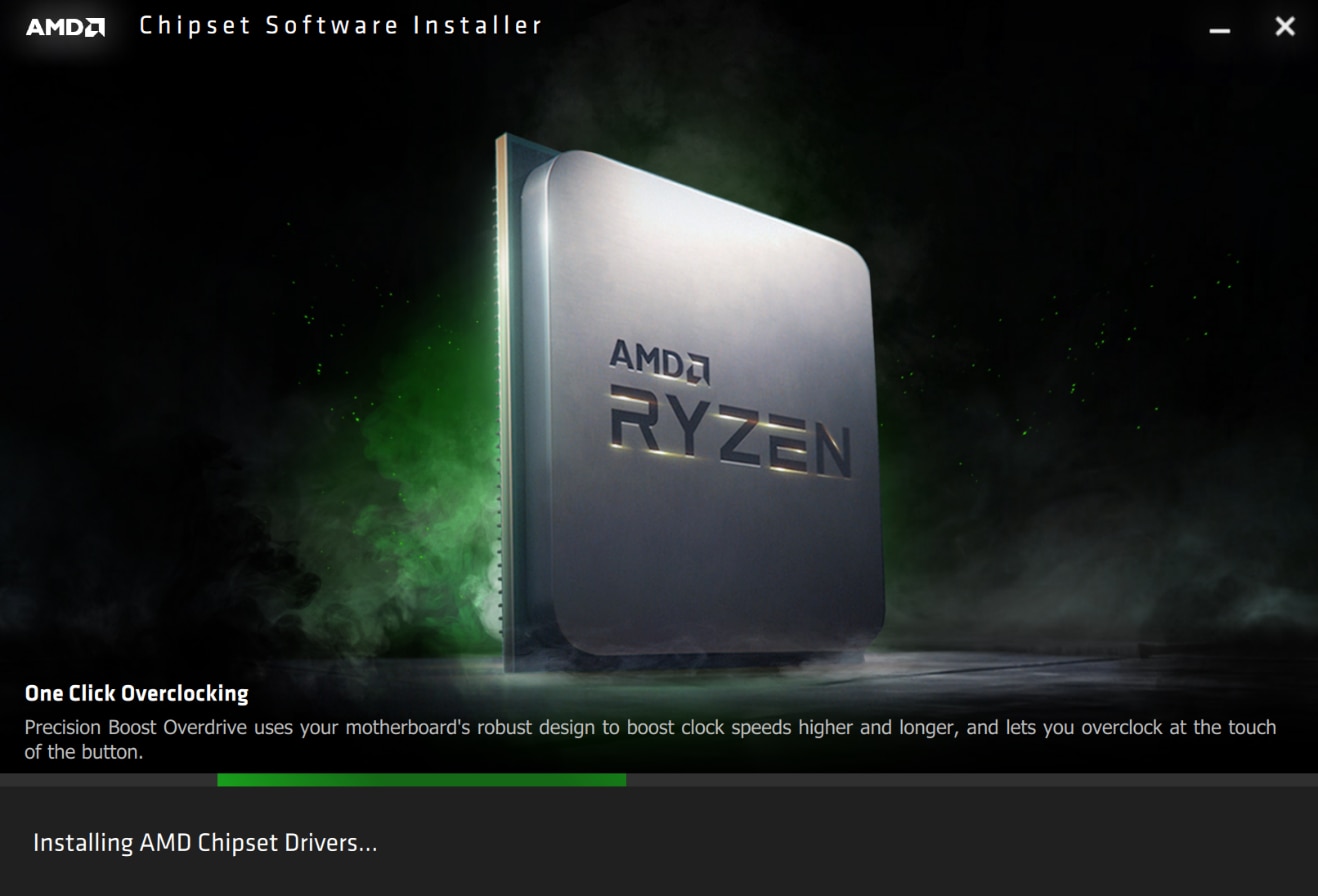
- NOTE! Touchpad on laptops may briefly stop functioning during chipset driver installation. This is normal and expected behavior while changes are taking effect.
Once the installation has completed successfully, finish the setup by clicking Restart to reboot the system.
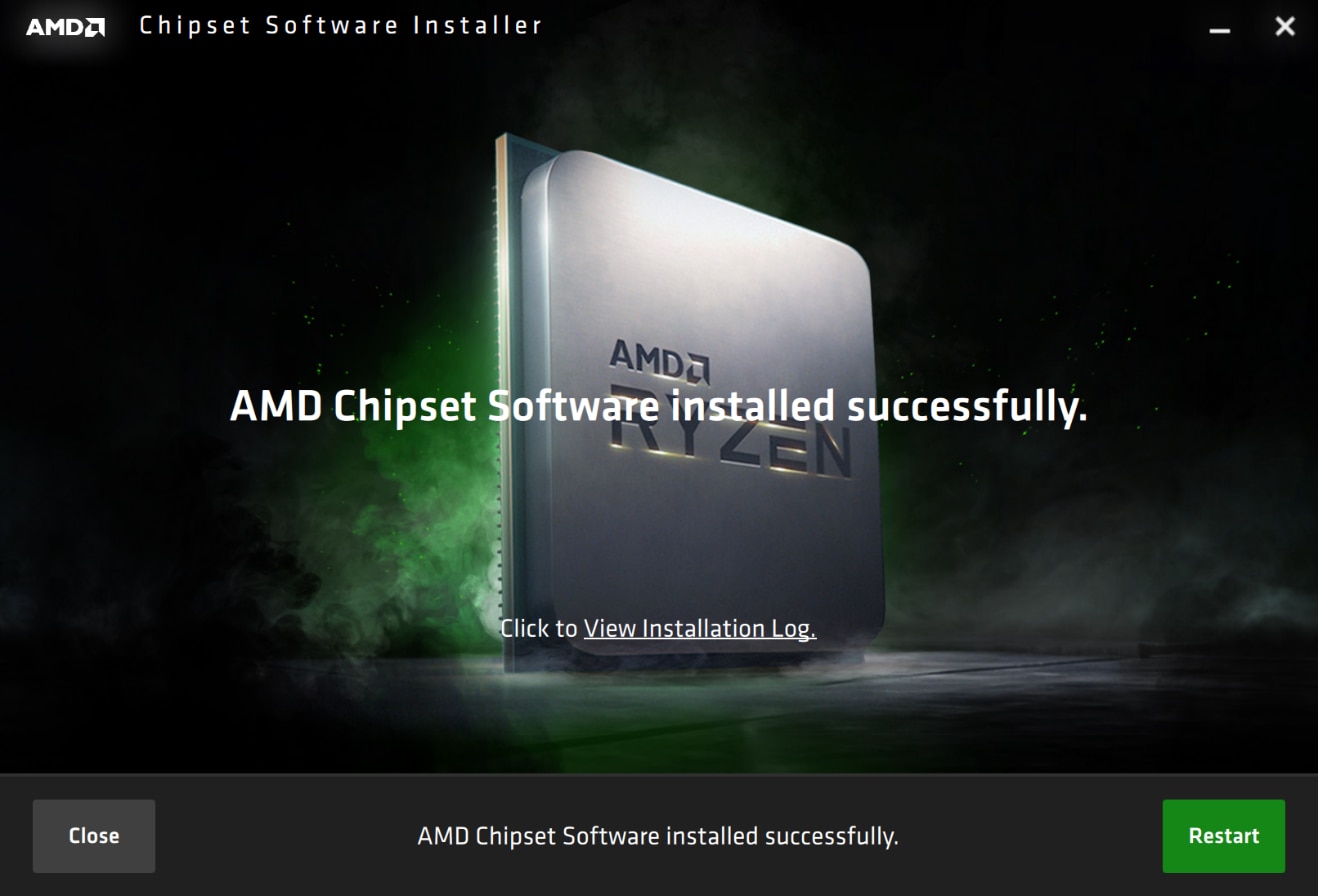
Uninstalling AMD Ryzen Chipset Drivers
In most cases, the simple process of installing or upgrading the AMD Ryzen chipset drivers can be completed without issues. However, if there have been recent changes to your system hardware configuration or the currently installed chipset drivers are extremely outdated, then it is recommended to uninstall the existing chipset drivers before installing the new package. Performing the uninstall ensures a clean system and can help reduce issues or conflicts which may occur with the new installation.
NOTE! It is recommended only to use Windows Programs and Features to uninstall AMD Ryzen chipset drivers. Attempting to remove any chipset driver components using Device Manager or third-party driver removal software will have undesirable effects on the system.
To uninstall AMD Ryzen chipset drivers, follow the steps below:
- Open the Control Panel and select Programs and Features.
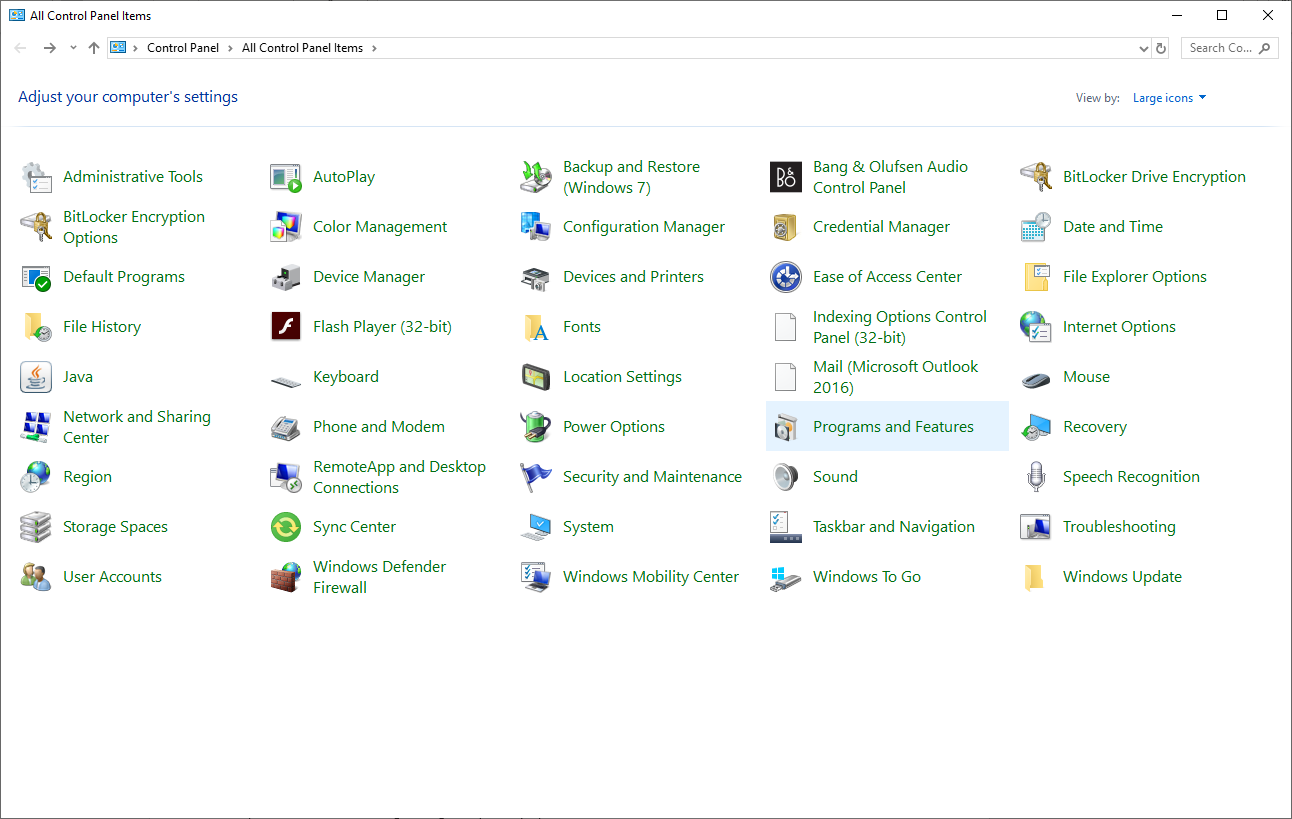
In Programs and Features, double-click on AMD Chipset Software to launch the AMD Chipset Software Installer.
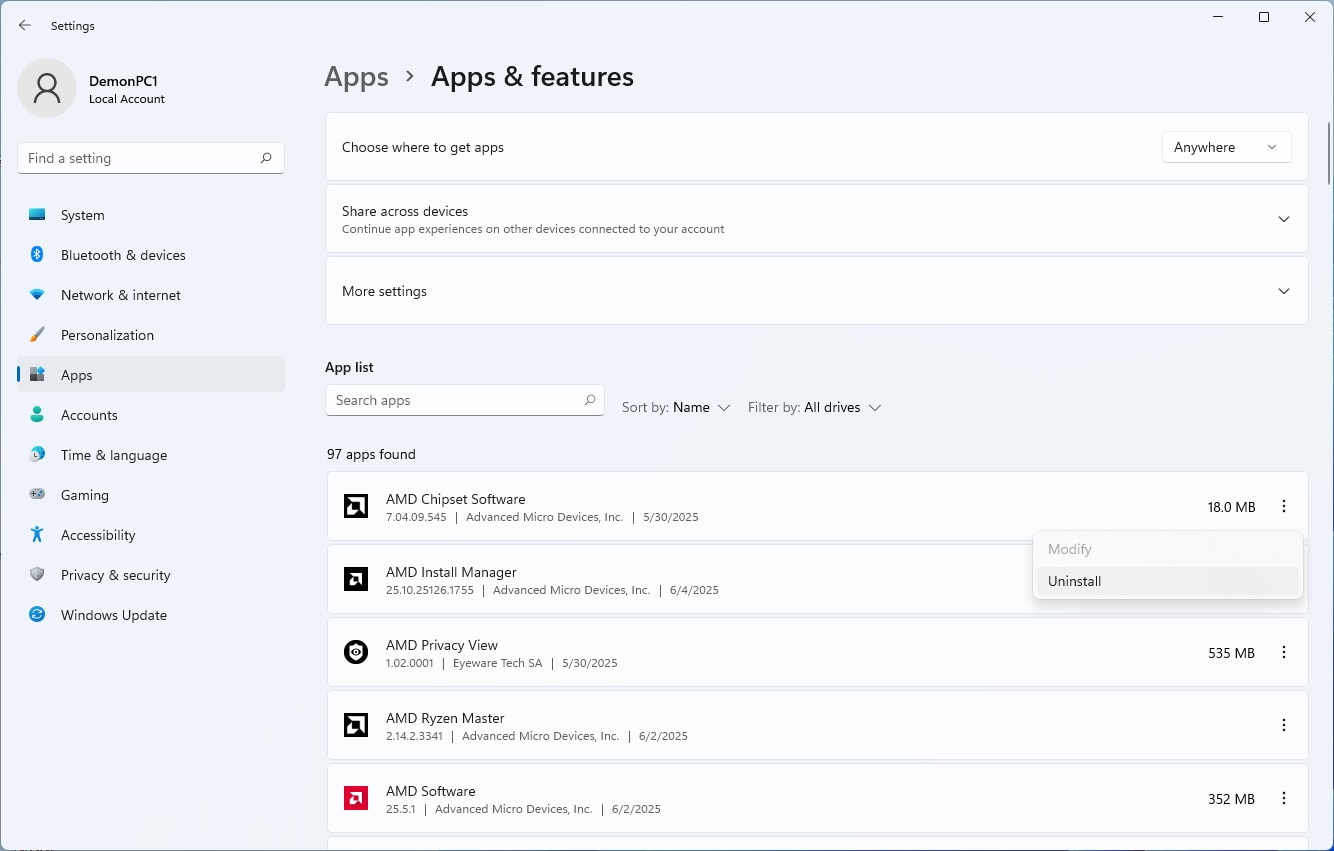
The AMD Chipset Software Installer will display a list of drivers to be uninstalled. By default, these components will be checked. Click Uninstall to proceed.
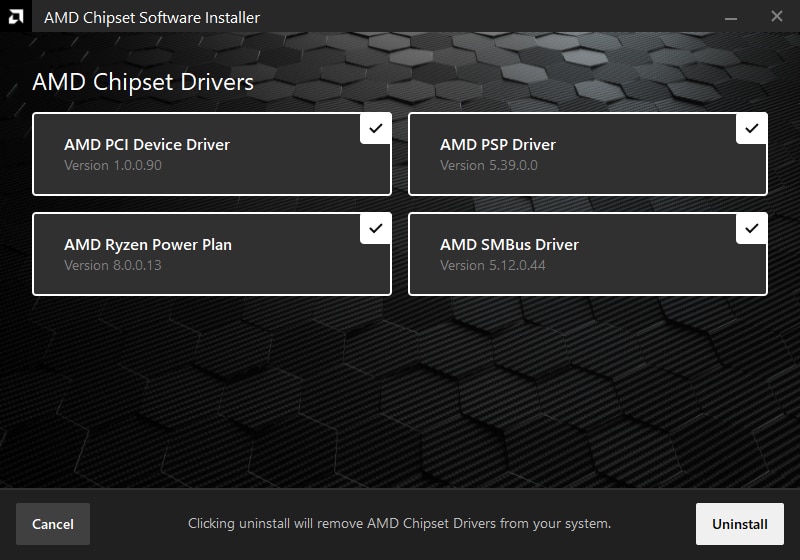
- NOTE! Chipset components such as AMD GPIO drivers are critical to the system’s operation and will not be included with the uninstall process. Attempting to manually remove chipset driver components using Device Manager will have undesirable effects on the system. Please allow a few minutes for the drivers to be uninstalled.
- Please allow a few minutes for the drivers to be uninstalled.
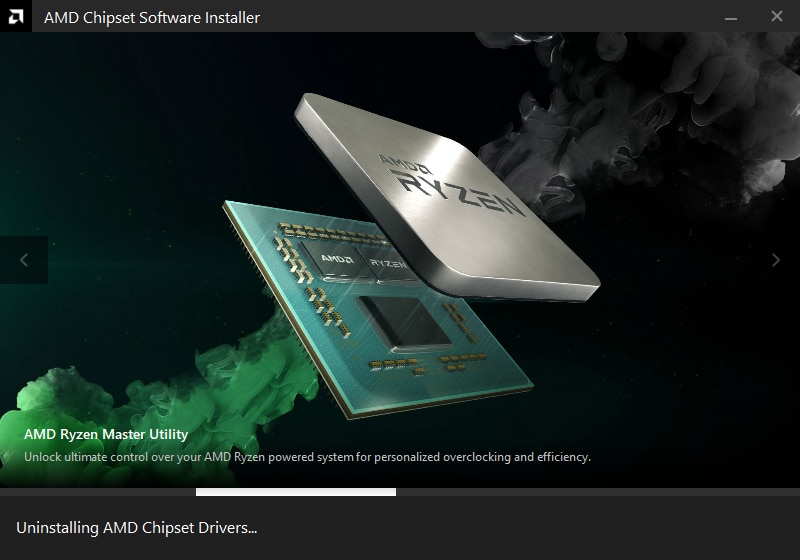
Once the uninstall has completed successfully, click Finish to exit to the Desktop.
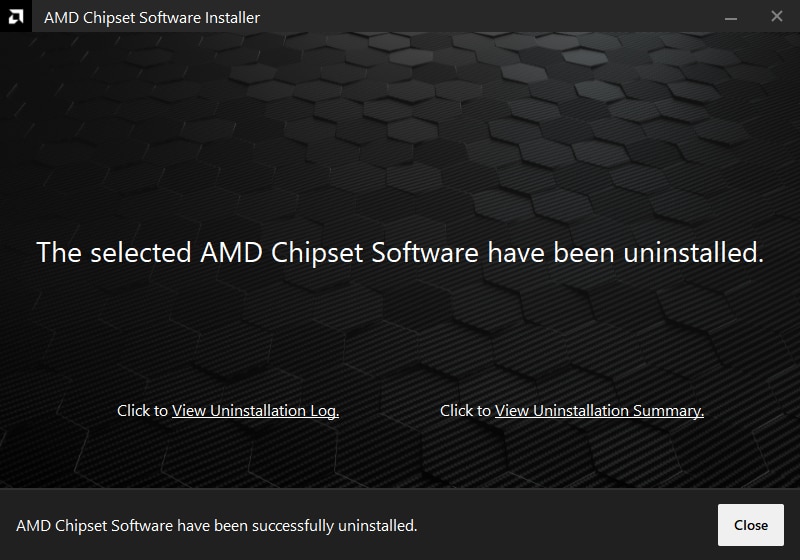
Potential Errors and Solutions
Provided below are the solutions to potential errors that may be encountered during the chipset driver install/uninstall process.
- Error 1601: The Windows Installer service could not be accessed.
This problem may occur if the Windows Installer files are damaged or missing. To resolve error 1601, please follow the steps below and rerun the chipset driver installer after completing each step:
- Check whether the Windows Installer service is set to Disabled:
- Click Start, type services.msc in the search box and press Enter.
- In the Services (Local) list, right-click Windows Installer, and then click Properties.
- If Startup type is set to Disabled, change the setting to Manual from the drop-down list.
- Under Service status, select Start and click OK.
- Re-register the Windows Installer service:
- Right-click Start, select Run (or Windows key +R)
- Type msiexec.exe /unreg and click OK.
- If a confirmation message appears, click OK again.
- Right-click Start, select Run (or Windows key +R)
- Type msiexec.exe /regserver and click OK.
- If a confirmation message appears, click OK again.
- Download and install the latest version of Windows Installer from Microsoft: http://support.microsoft.com/kb/942288
- Error 1602: User cancelled installation.
This problem may occur when the operation was cancelled by the user or another running process. To resolve error 1602, please close any running applications and re-run the chipset driver installer.
- Error 1603: A fatal error occurred during installation.
This problem may occur due to driver/software conflicts, false positives trigged by antivirus software, missing critical/important Windows updates, or corrupted registry keys and/or system files. To resolve error 1603, please follow the steps below and rerun the chipset driver installer after completing each step:
- Please ensure the antivirus software and definitions are up to date and/or temporarily disable your antivirus software until the installation of the chipset driver package is complete.
- Please run Windows Update and apply all available critical and important updates to ensure full compatibility with the chipset driver package being installed.
- Repair system registry and files by running the Windows Deployment Image Servicing and Management (DISM) and System File Checker (SFC) tools as Administrator. The DISM and SFC tools scan the integrity of the Windows image and all protected system files then replaces corrupted, damaged, and incorrect versions.
- To run the DISM command use the Windows key + X keyboard shortcut to open the Power User menu, then select Command Prompt (Admin). Type "DISM /Online /Cleanup-Image /RestoreHealth" (without quotes) and press Enter. While running DISM you may notice the process will appear to pause at 20%. After a few minutes, the operation will continue.
- To run the SFC command use the Windows key + X keyboard shortcut to open the Power User menu and select Command Prompt (Admin). Type "SFC /SCANNOW" (without quotes) and press Enter. For more information on using SFC, please refer to the Microsoft article: Use the System File Checker tool to repair missing or corrupted system files
- To run the DISM command use the Windows key + X keyboard shortcut to open the Power User menu, then select Command Prompt (Admin). Type "DISM /Online /Cleanup-Image /RestoreHealth" (without quotes) and press Enter. While running DISM you may notice the process will appear to pause at 20%. After a few minutes, the operation will continue.
- Error 1720: There is a problem with this Windows Installer package.
This problem may occur due to insufficient account privileges, file extraction error, corrupted download, missing registry and/or files, non-English log file format, installation on non-C boot drive, folder & file access permissions. To resolve error 1720, please verify the following items and then re-run the chipset driver installer:
- The chipset driver package is being installed using an account with administrator privileges.
- The size of the downloaded chipset driver package matches the file size indicated on the download page. If the sizes do not match, an interruption may have occurred during download, please download the package again.
- The package setup files were successfully extracted to the default folder <OS drive>\AMD.
- Ensure that folders <OS drive >\AMD and %appdata%\AMD have ‘Read-only’ permission. Also verify that files within these folders are marked with ‘Read-only’ permission.
- Error 1302: Please insert the disk.
This problem may occur when the drive containing the installation executable becomes inaccessible. To resolve error 1302, please perform a clean boot in Windows and make sure that there is no active VPN connection then rerun the chipset driver installer.
- Error 1316: A network error occurred while attempting to read from the file.
This problem may occur due to previous installer left files from the old install behind and those files prevent the new install from proceeding. To resolve error 1316, please follow the steps below and rerun the chipset driver installer after completing each step:
- Download and install the latest version of Windows Installer from Microsoft: http://support.microsoft.com/kb/942288
- Check whether the Windows Installer service is set to Disabled:
- Click Start, type services.msc in the search box and press Enter.
- In the Services (Local) list, right-click Windows Installer, and then click Properties.
- If Startup type is set to Disabled, change the setting to Manual from the drop-down list.
- Under Service status, select Start and click OK.
- Re-register the Windows Installer service:
- Right-click Start, select Run (or Windows key +R)
- Type msiexec.exe /unreg and click OK.
- If a confirmation message appears, click OK again.
- Right-click Start, select Run (or Windows key +R)
- Type msiexec.exe /regserver and click OK.
- If a confirmation message appears, click OK again.
- Error opening the installation log file. Verify that the specified location exists and is writable.
This is a known Windows OS issue. To work around this problem, please refer to this Microsoft article.
If you are still unable to resolve any of the above errors, after completing the suggestions outlined above and need further assistance, please contact AMD Customer Care. Make sure to include the AMD Installer log file to your service request. The AMD Installer log file is located in <OS drive >\AMD\ Chipset_Software\Logs
If you would like to submit a bug report to help AMD investigate chipset driver issues, you may use the AMD Bug Report Tool. When filing your chipset driver bug report, please make sure to select Platform / Chipset Driver for Affected AMD Applications and provide detailed reproduction steps with the log file located in <OS drive >\AMD\ Chipset_Software\Logs attached.