Article Number: DH-005
Display Brightness
In environments with lots of light, for example, in a well-lit space, increasing the brightness makes it easier to read the screen. Conversely, in a dark environment, lowering the brightness helps reduce eye strain. To adjust the brightness of the display, follow the steps below:
- Right click on the Desktop and select Display Settings.
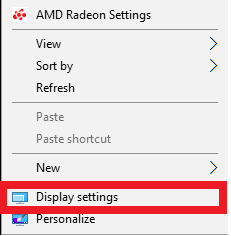
- Drag the Adjust Brightness Level slider to the required setting. Brightness values range from 0 – 100 and the current value selected will appear above the slider position as you adjust the value.
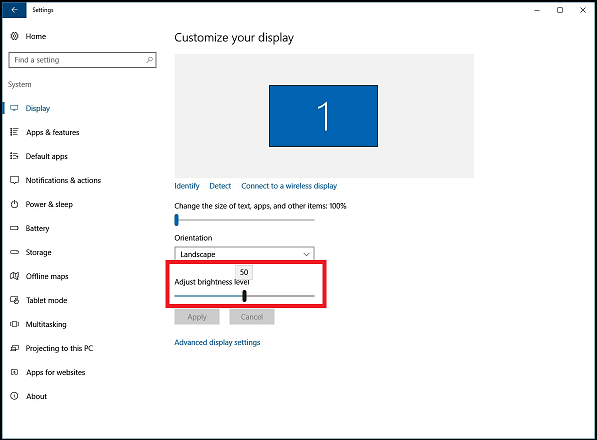
- Close Windows Display Settings, to exit
- On supported graphics cards, you can also adjust color using Radeon Settings. Right click on your desktop and select AMD Radeon Settings.
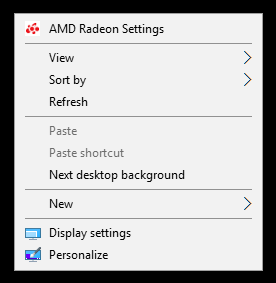
- Click on the Display option.
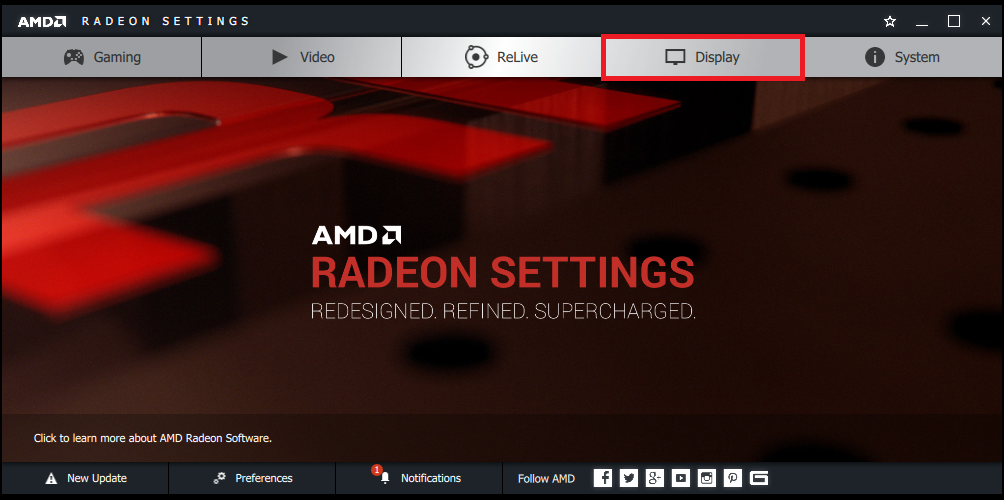
- The screen will list the display devices connected the computer. Click on the Color button of the display device you wish to adjust the brightness of:
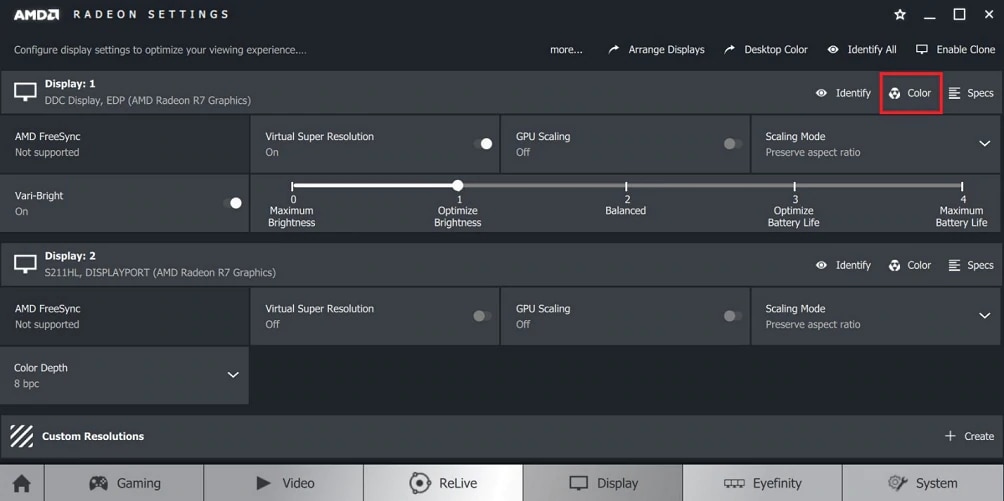
- Adjust the brightness of the display device by dragging the Brightness slider to the left or the right. Brightness values can range from -100 for a darker image to +100 for a brighter image.
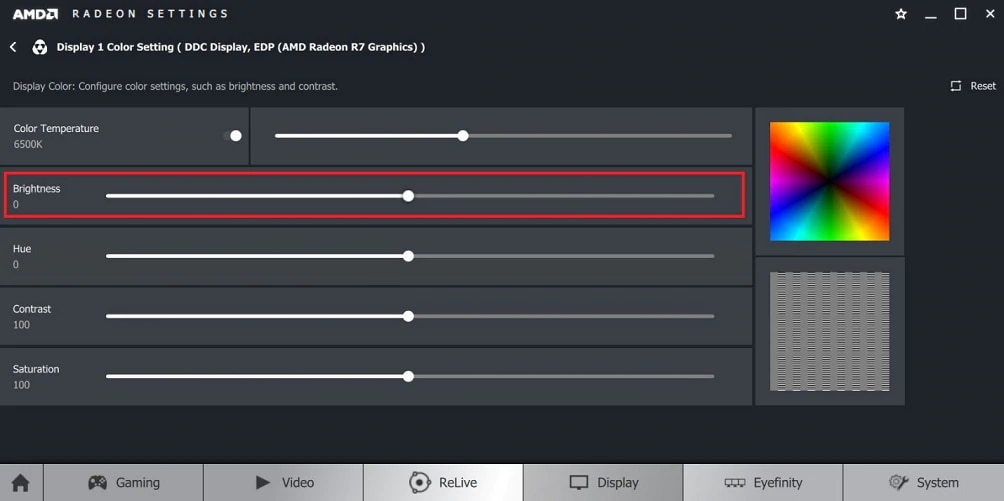
- Close Radeon Settings.
Display Resolution
Display screens consists of many individual pixels (dots) that make up an image. Display resolution is expressed in the horizontal and vertical count of pixels. For example, a screen with a resolution of 1920 x 1080 has 1080 rows of 1920 pixels each. Therefore, this display has a total of 2,073,600 (1920 multiplied by 1080) pixels.
Some displays support even higher resolutions for example, 4K UHD (3840 x 2160). The list of available resolution is determined by the specific ports of the display device and the cables/adapters being used. Please refer to the display manufacturer documentation for supported resolutions.
Using the display's native (maximum supported) resolution is generally recommended. However, some applications may require a specific resolution for optimal performance. To change the display resolution follow the steps below:
- Right click on the Desktop and select Display Settings.
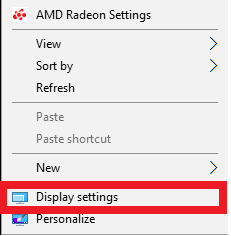
- Click on the Resolution drop-down menu to access a list of supported resolutions available for this display device.
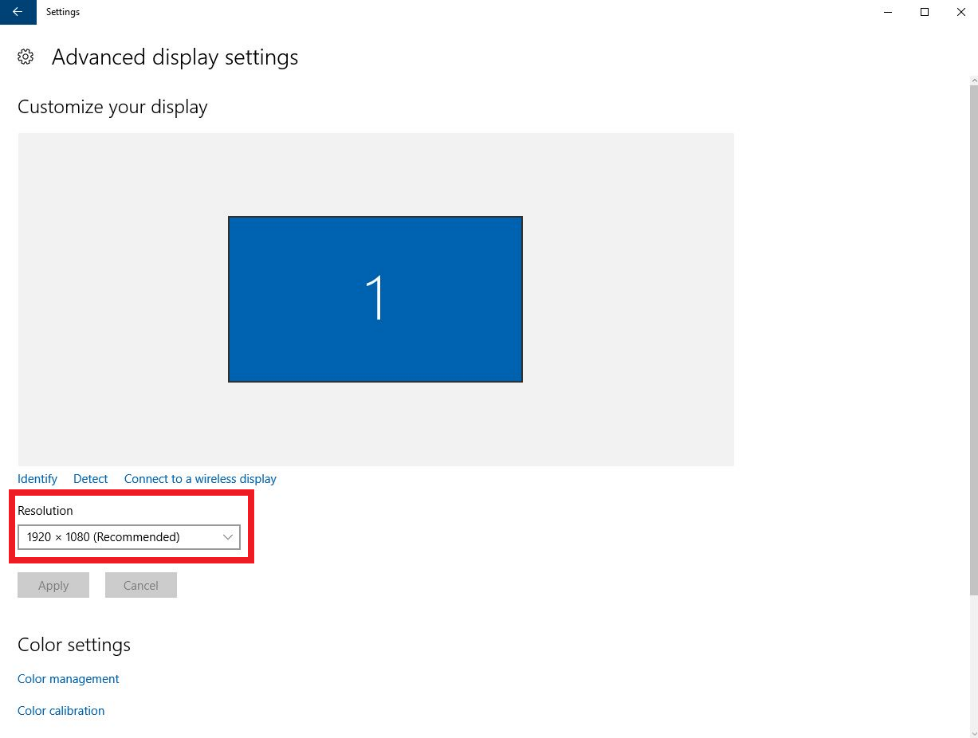
- Choose your desired resolution from the list presented.
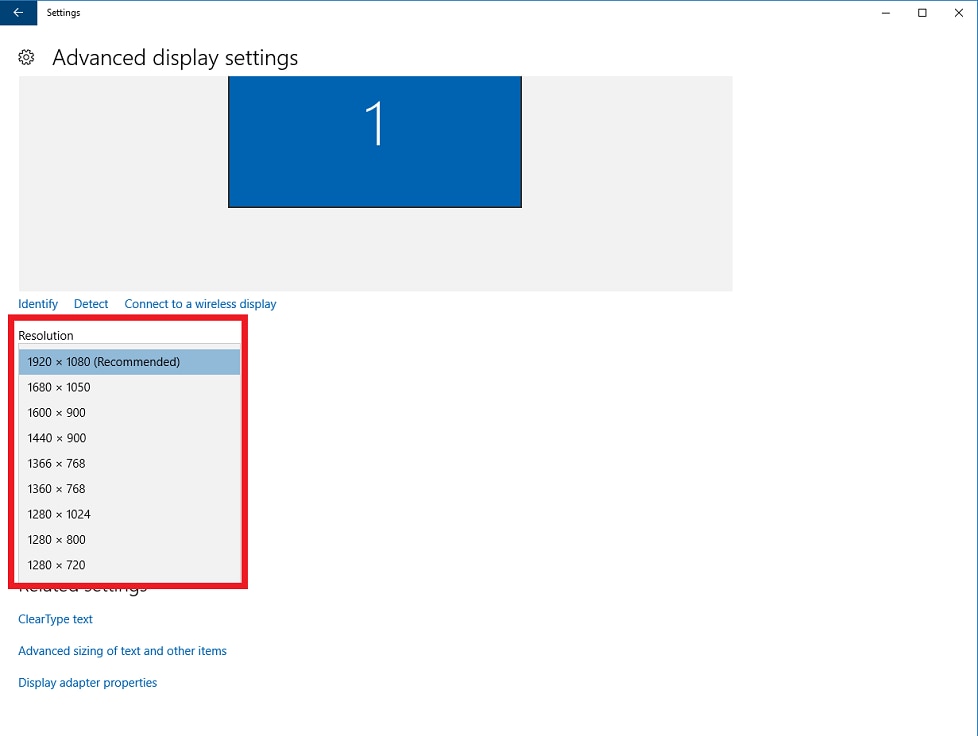
- Click Apply to use the new resolution
- Note! While higher resolutions provides a much sharper image, the size of text and icons on the screen may be very small. Drag the Change the size of text, apps other items slider to adjust the size of these elements.
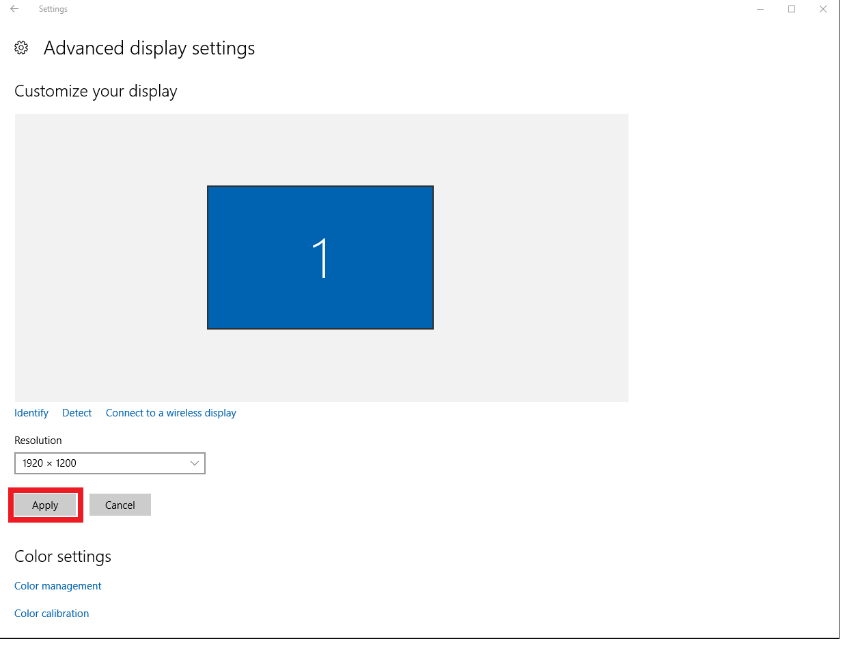
- Close Windows Display Settings, to exit.
Display Refresh Rate
Display refresh rate refers to the number of times the screen is redrawn per second, expressed in Hertz (Hz). Typical display devices have refresh rates of 60Hz, 75Hz and higher.
Higher refresh rates can reduce the amount of flicker seen on the screen. Please refer to the manufacturer documentation for supported refresh rates.
Some displays may not have the maximum refresh rate set by default. To change the refresh follow the steps below:
- Right click on the Desktop and select Display Settings.
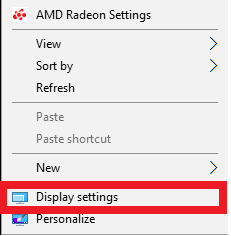
- Click on Advanced Display Settings.
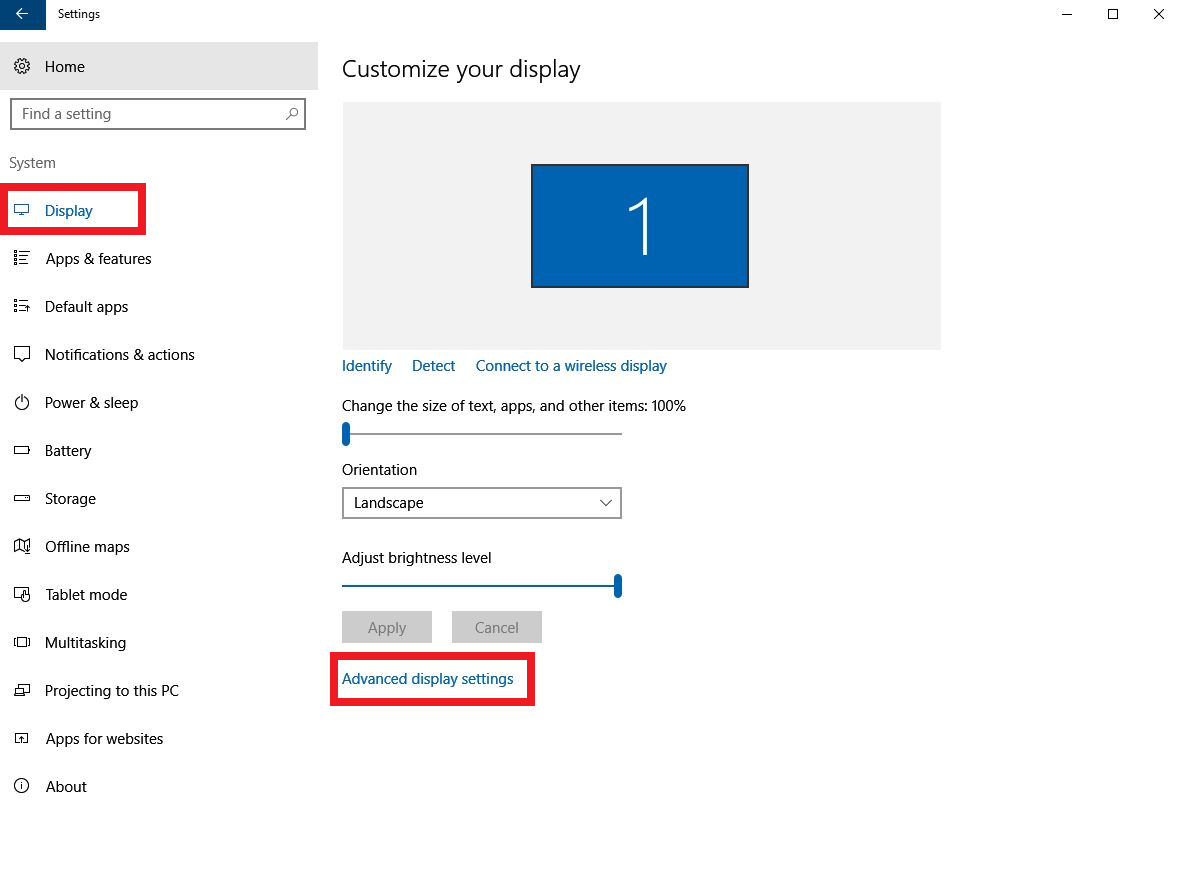
- Scroll down to the bottom of the page and click on Display Adapter Properties.
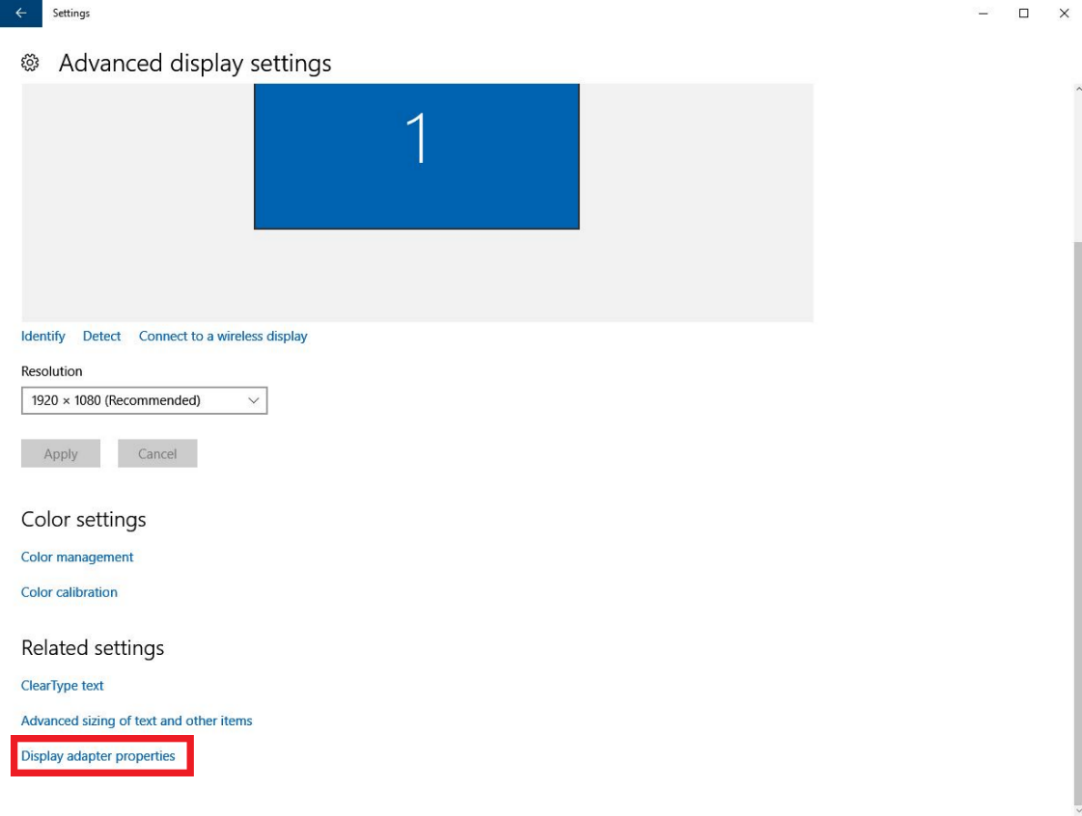
- Click on the Monitor tab.
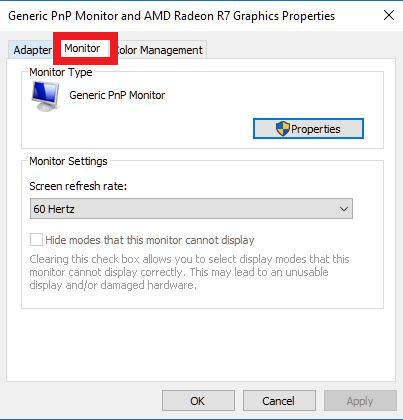
- Click on the drop-down menu available under Screen Refresh Rate. A list of available refresh rates for this display device will be presented. Select the desired refresh rate and click Apply.
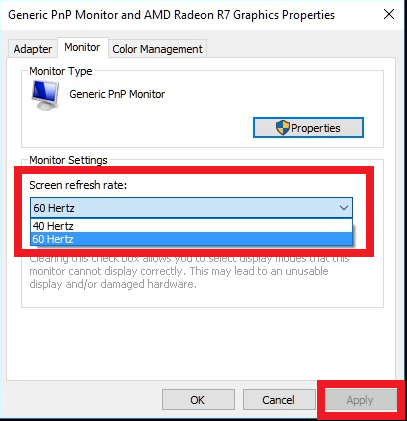
- Close Windows Display Settings to exit.