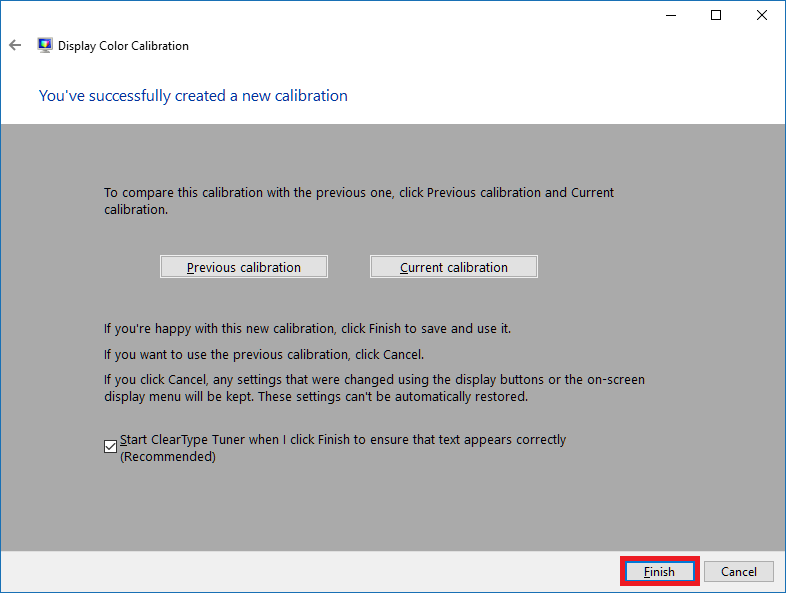Article Number: DH-021
This article provides step by step guidance on how to calibrate the color on your display for accurate color and black levels. Precise color representation is essential in applications such as; photo and video editing where the colors shown on the display should closely match the source image/video.. aaa
Steps to Calibrate Color using the Windows Color Calibration Tool
To begin color calibration of your display device using Radeon Settings, follow the steps given below:
- Open the AMD Radeon Settings. This can be done in any of the following ways:
- Select AMD Radeon Settings from the Programs menu
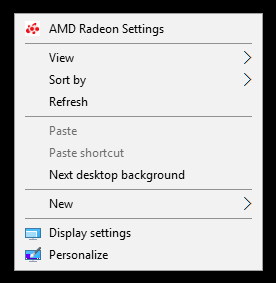
- Click on the Radeon Settings icon in the System Tray
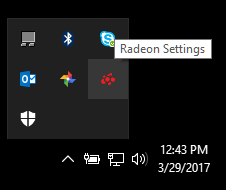
- Right click on your desktop and select AMD Radeon Settings
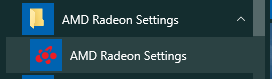
- Click on the Display menu option.
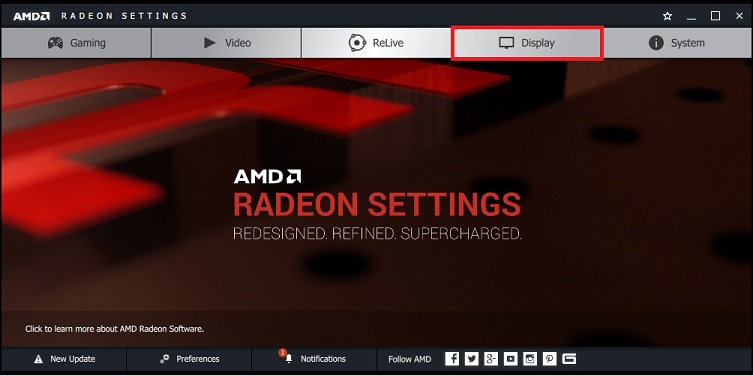
- Calibrating Color using Radeon Settings
Color calibration is available using the standard Windows Color Calibration Tool. However, depending on your graphics card, you may also have the option of adjusting color using Radeon Settings. To calibrate color using the standard Windows Color Calibration Tool, please go to the next section of this document.
The screen will list the display devices connected the computer. Click on the "Color" button for the display device you wish to adjust:
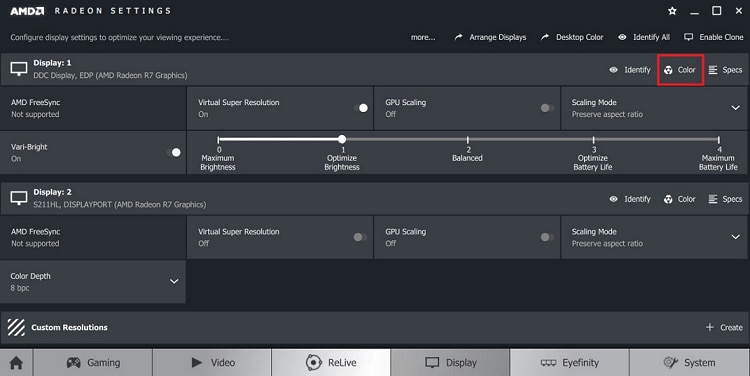
- The color calibration screen shown below will be displayed. Adjust each of the color options listed below by dragging the slider to the left or the right:
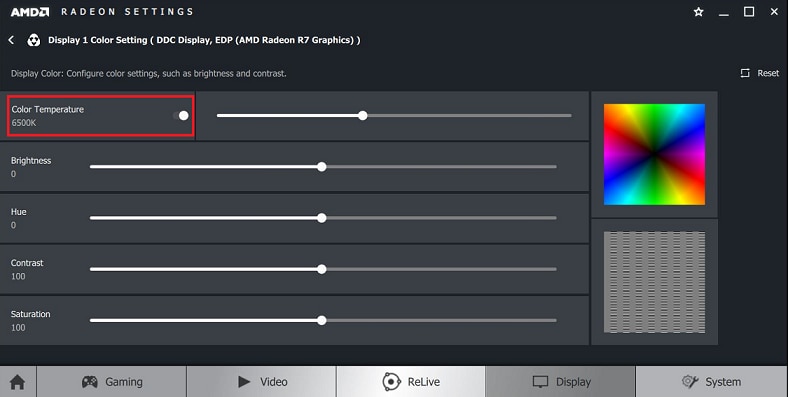
Color Temperature – adjusts the ‘coolness’ or ‘warmth’ of the display. This is measured in K(elvin) and values can range from 4000 for a cooler (emphasis on blues and greens) to 10,000 for a warmer (emphasis on reds and yellows) image. You can also click on the Color Temperature toggle to switch it to Automatic mode.
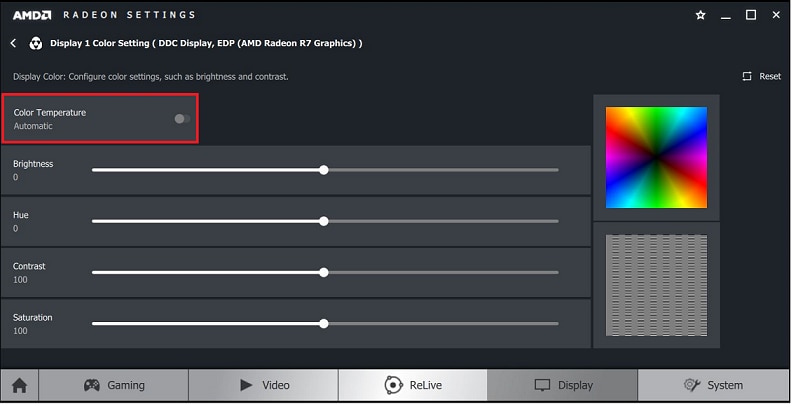
Brightness – adjusts the brightness of the image. Values can range from -100 for a darker image to +100 for a brighter image.
Hue – adjusts the hue of the image. Values can range from -30 to +30.
Contrast – adjusts the contrast of the image. Values can range from 0 to 200.
Saturation – adjusts the saturation of the image. Values can range from 0 to 200
Once you have adjusted the color settings to your personal preference, you can exit Radeon Settings.
If you wish to return to the default color settings, click on the "Reset" option highlighted.
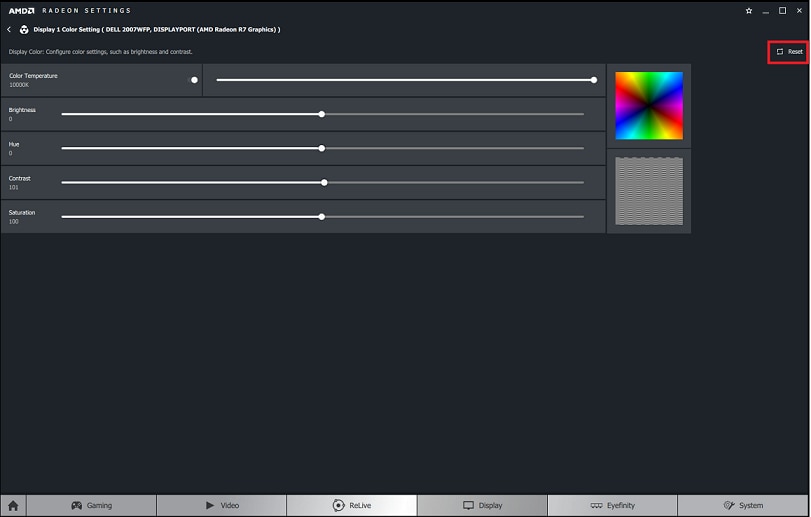
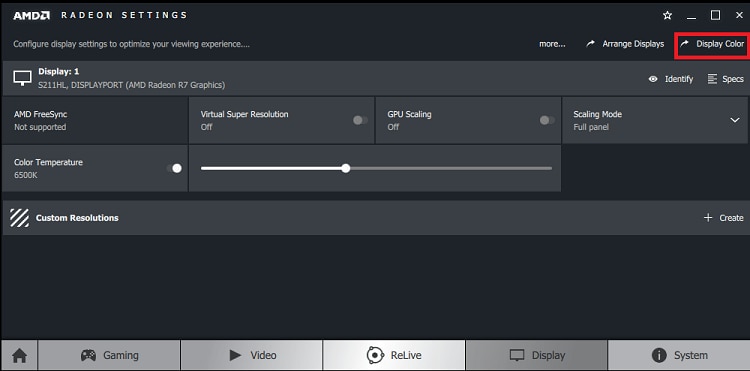
- The Windows Color Calibration Tool will open. Click on the Next button to begin the Color Calibration process.
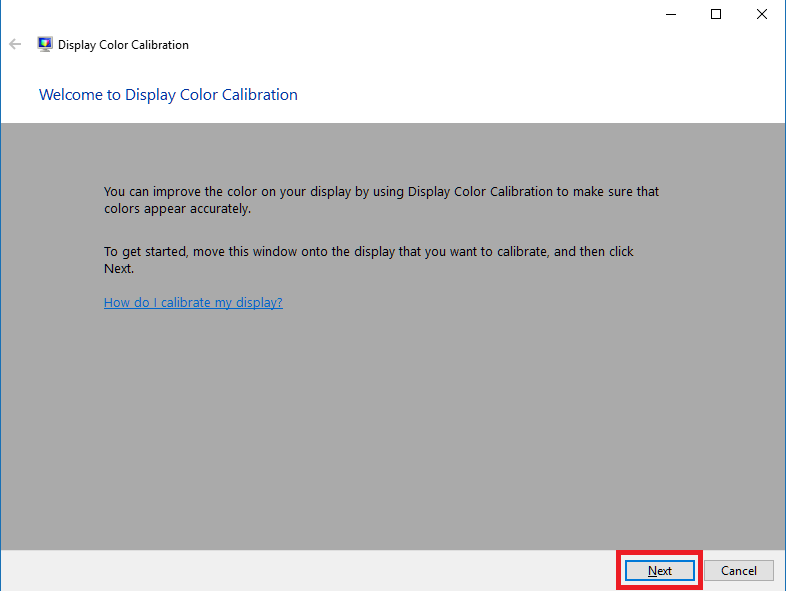
- The Color Calibration wizard will now provide some suggestions on how to adjust the display features using the built-in controls (on-screen display menu) provided by the display device. Once you have successfully completed this task, click Next.
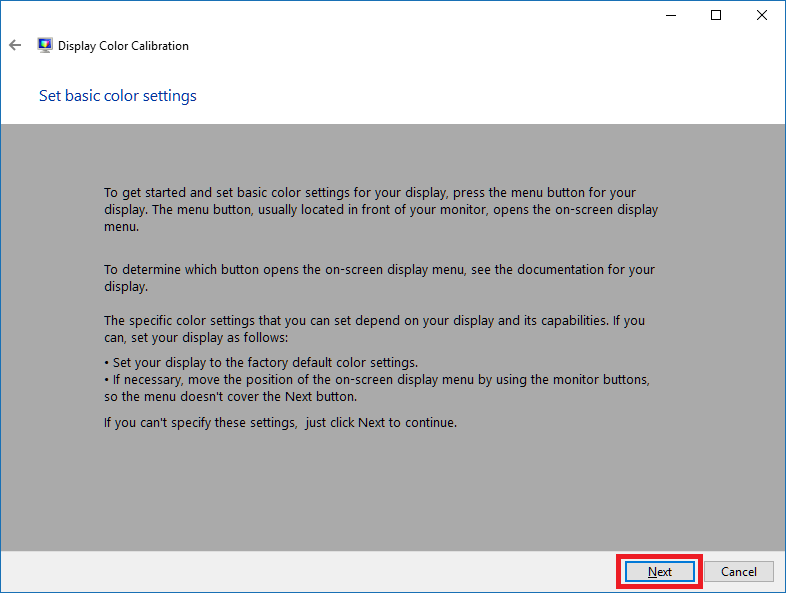
- The next prompt will allow adjusting the gamma values of the display device. Gamma controls adjust the brightness of the Red, Green and Blue (RGB) color values. A sample image of a good gamma setting is provided below. Click on Next to begin this process.©
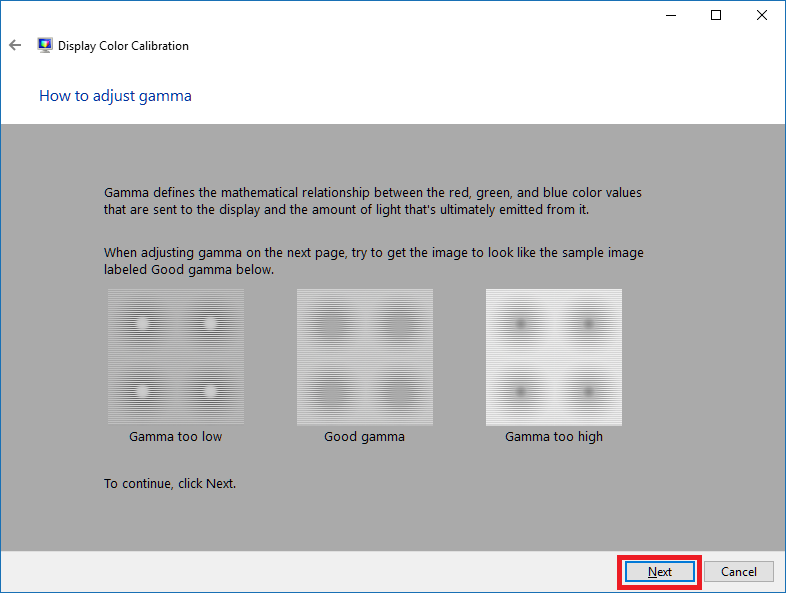
- Drag the vertical slider to reduce the visibility of the black dots in the middle of each circle and press Next.
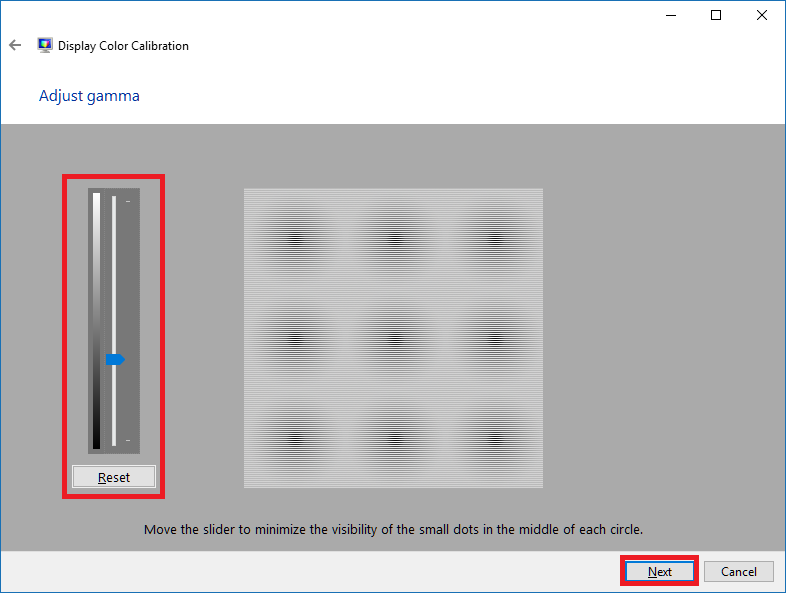
- The wizard will now move on to adjusting the brightness and contrast of the display. This is done using the display's On-Screen controls. Click on Next to proceed. Note! Depending on the display device being used, you may not have these controls available to you. In this case, click Skip brightness and contrast adjustment and proceed to step 10.
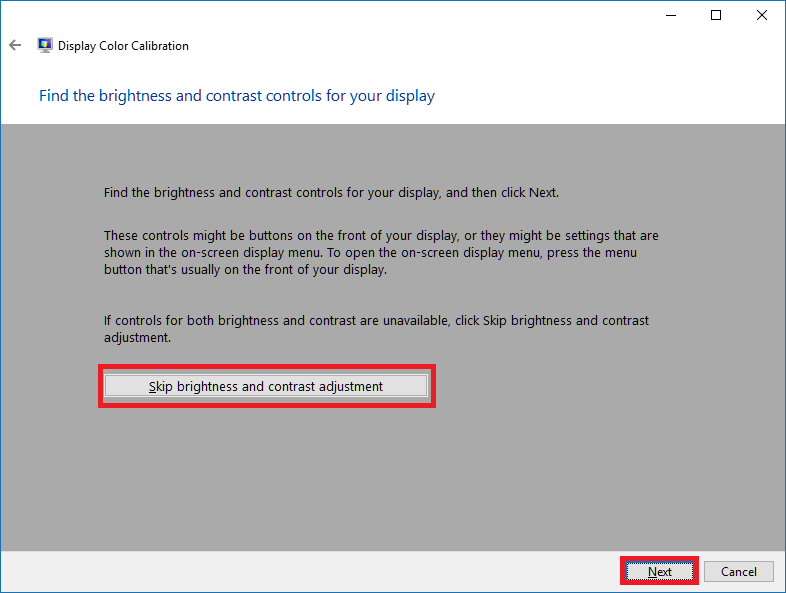
- The wizard will now move on to adjusting the brightness and contrast of the display. This is done using the display's On-Screen controls. Click on Next to proceed. Note! Depending on the display device being used, you may not have these controls available to you. In this case, click Skip brightness and contrast adjustment and proceed to step 10.
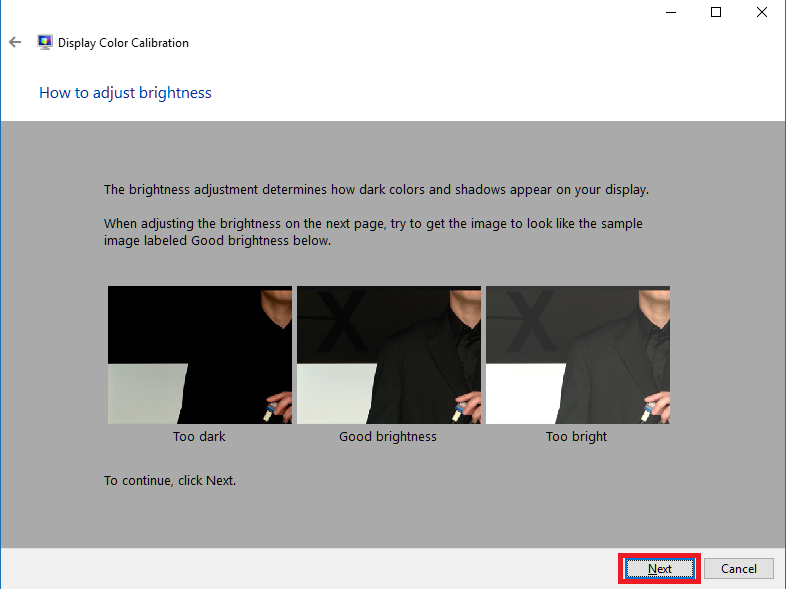
- Following the recommendations in the image provided, use the display's on-screen controls to adjust the brightness and press Next.
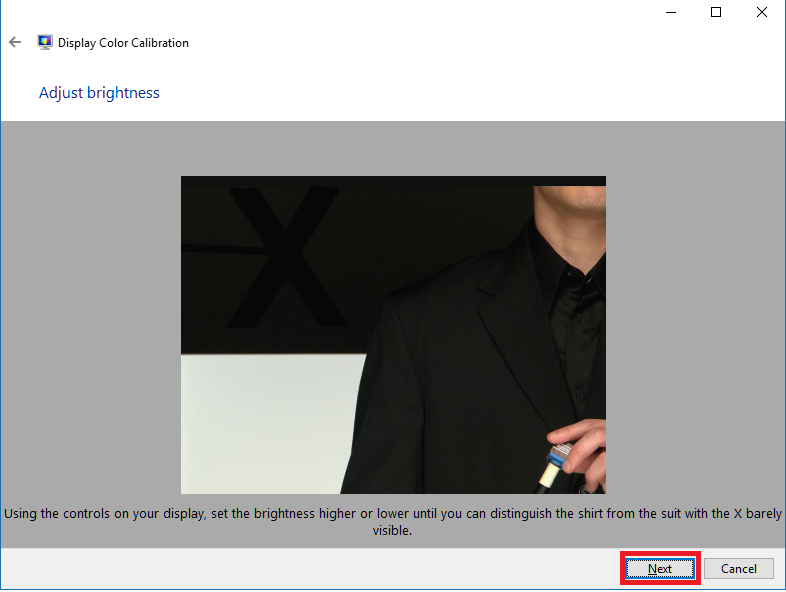
- The wizard will now guide you on adjusting the contrast of the display device. Press Next to continue.
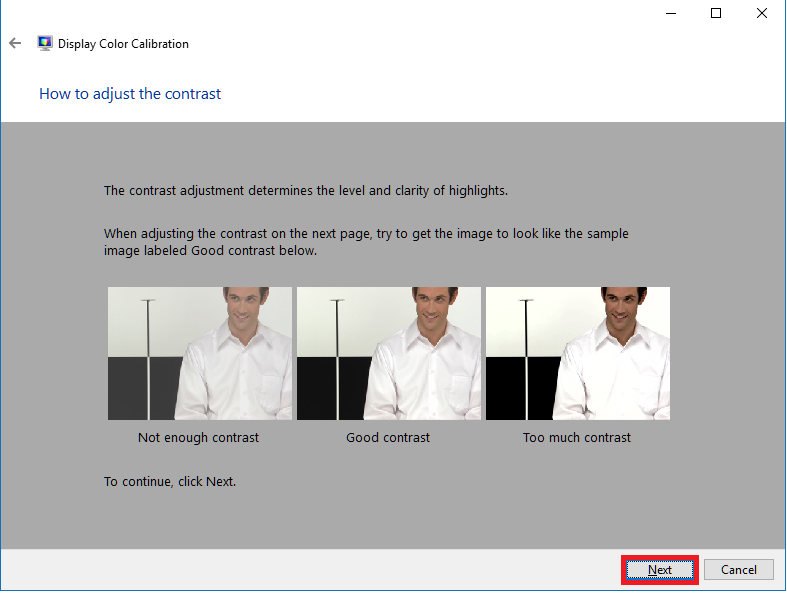
- Following the recommendations in the image provided, use the display devices on-screen controls to adjust the contrast and press Next.
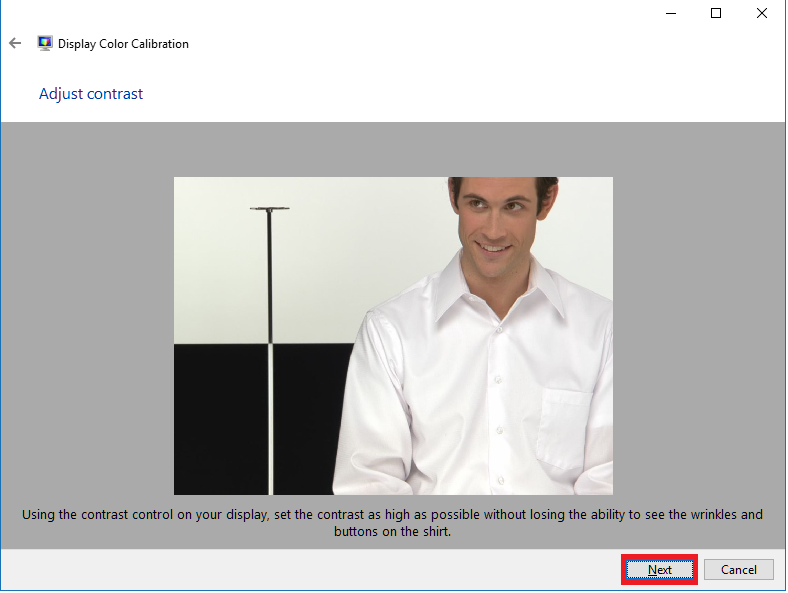
- Finally, the wizard will guide you in adjusting the color balance of the display device. Click on Next to continue.
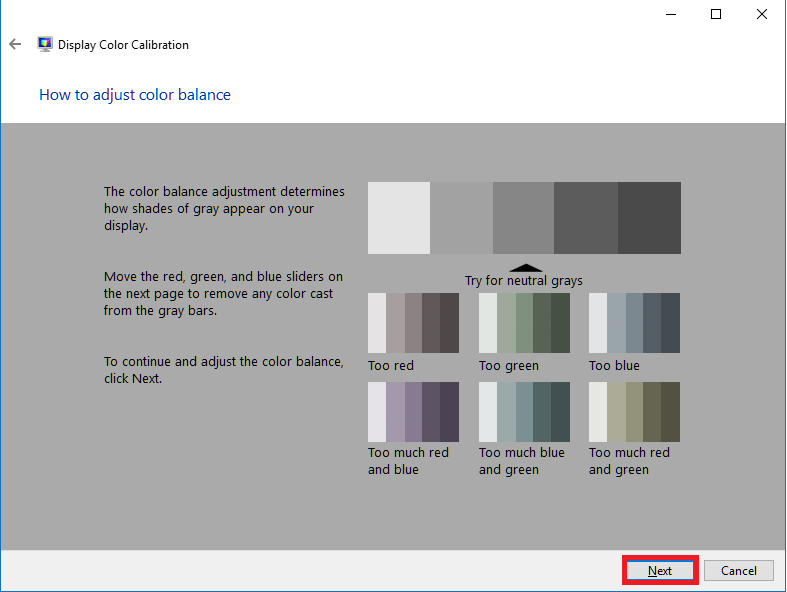
- Drag the Red, Green and Blue sliders to remove any color cast from the gray bars and click Next.
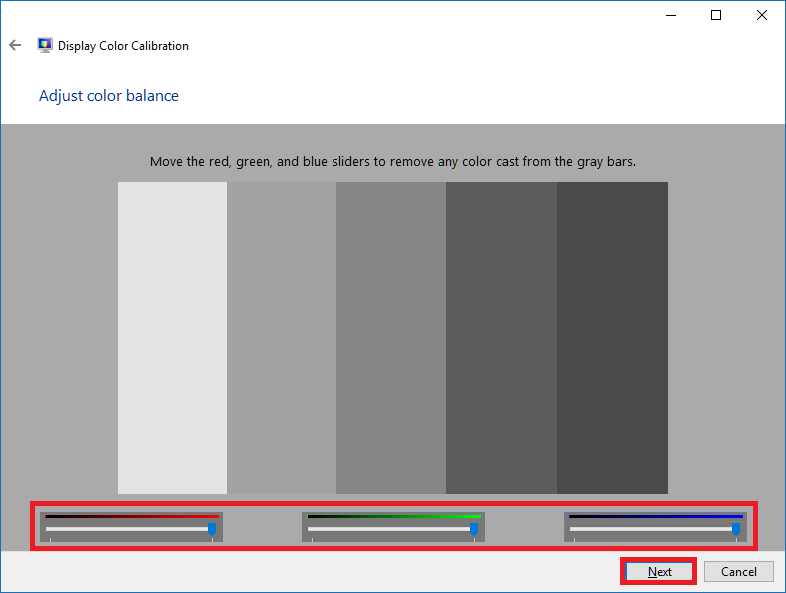
- The Color Calibration is now complete. Click on Finish to end this task.