Article Number: DH-027
Radeon™ Software Adrenalin Edition 17.12.1 introduced Connect, a feature that enables easy sharing of content captured using Radeon™ ReLive.
Connect serves as a central hub for managing content, connecting social accounts and viewing AMD shared content within Radeon™ Settings.
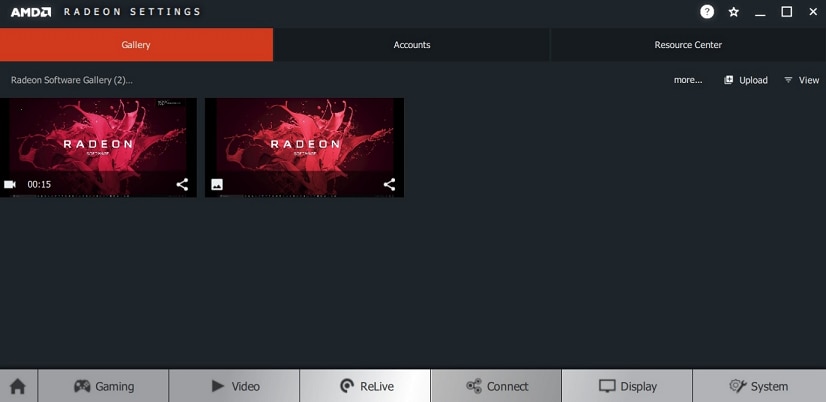
View Menu
The View menu reveals options to filter and sort content. Viewing/sorting content can reduce the time required to manage existing content.
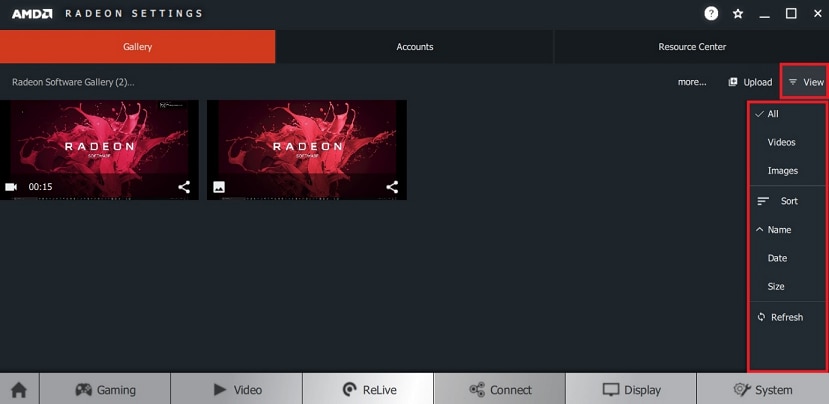
To filter by content type, click View and select from one of the following options:
- All
- Videos
- Images
To sort content, click View and select from one of the following options:
- Name
- Date
- Size
File Information
Hover the mouse cursor over the thumbnail as shown in the examples below to show file information.
For video files, the following information is displayed: Video length, Resolution, FPS, Codec, and Filename.
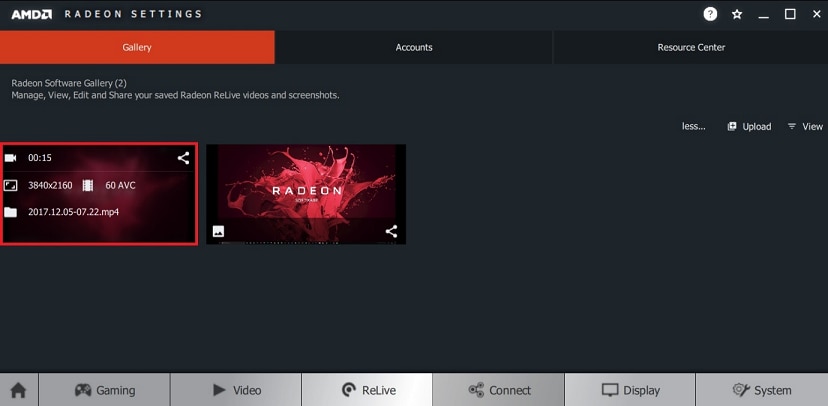
For screenshots, the following information is displayed: Resolution and Filename.
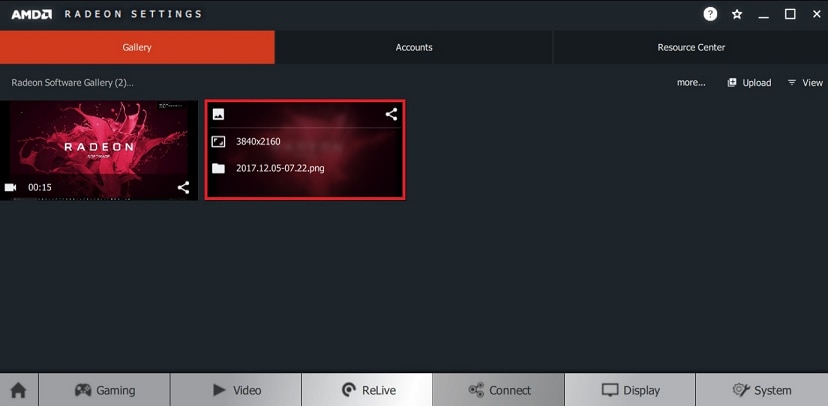
Managing Videos
Video content captured through Radeon ReLive can be played back in Radeon Software Gallery.
To begin video playback, click on the desired video thumbnail and a video player will appear.
Click the Play icon to begin playback.
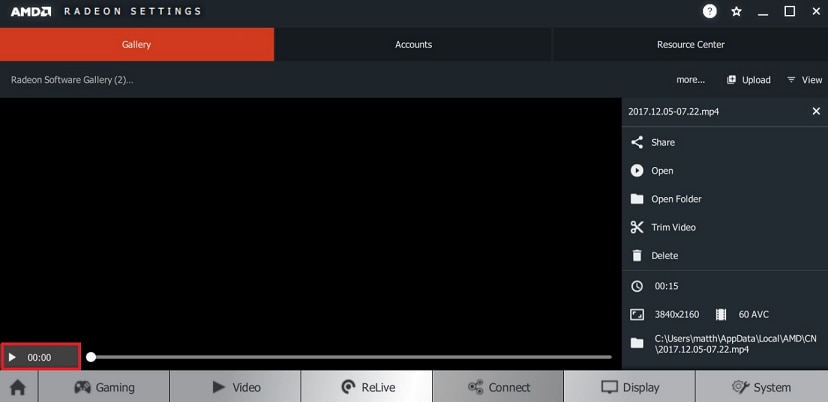
The following options will be available for the selected video:
- Share
- Open
- Open Folder
- Trim Video
- Delete
Note! You have an option to play the video within Radeon Settings Gallery or you can use the default media player in Windows® by clicking Open.
Share – To share the video on social media, click Share.
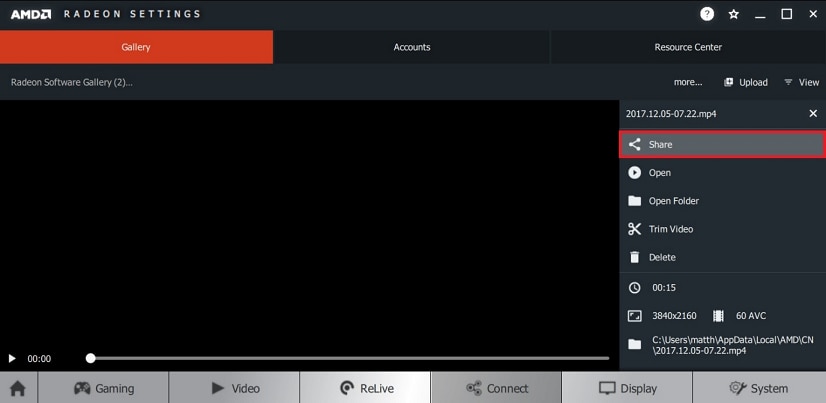
Choose the desired social media platform. In the example below, YouTube was selected.
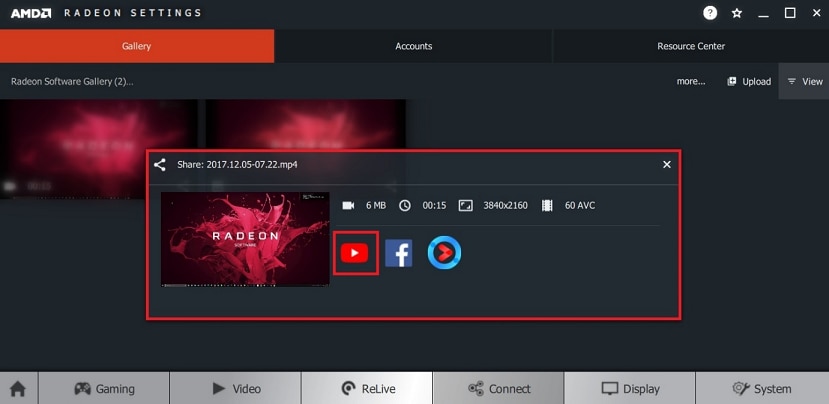
Note! Logging into your account for the social network platform selected is required.
Open – Selecting Open will begin playing the video using the system's default media player.
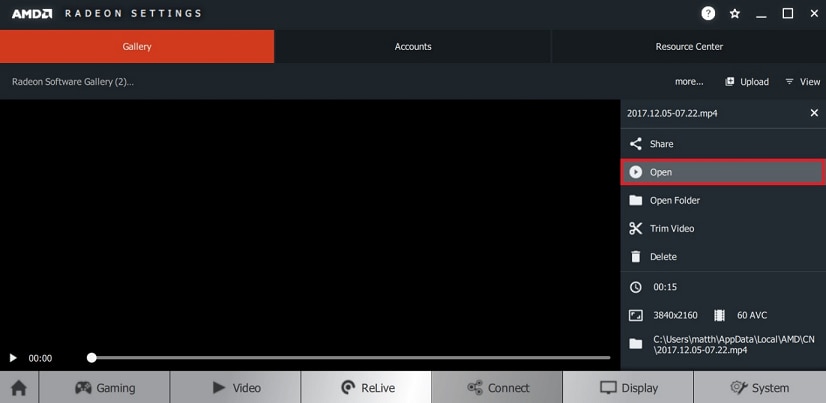
Open Folder – Selecting Open Folder opens the default save folder (the location where all screenshots and videos are stored) located at <Drive:>\Users\<Username>\AppData\Local\CN.
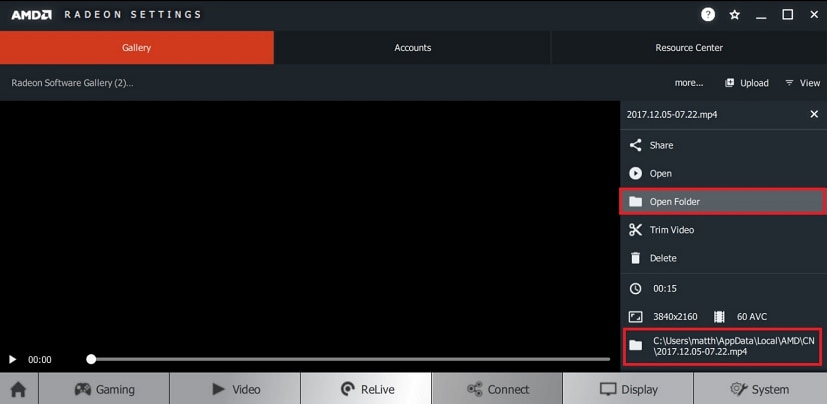
Trim Video – Trimming or cutting of video allows adjusting the start and end times of the video to reduce file size or extract highlights into a new file.
Select Trim Video to begin.
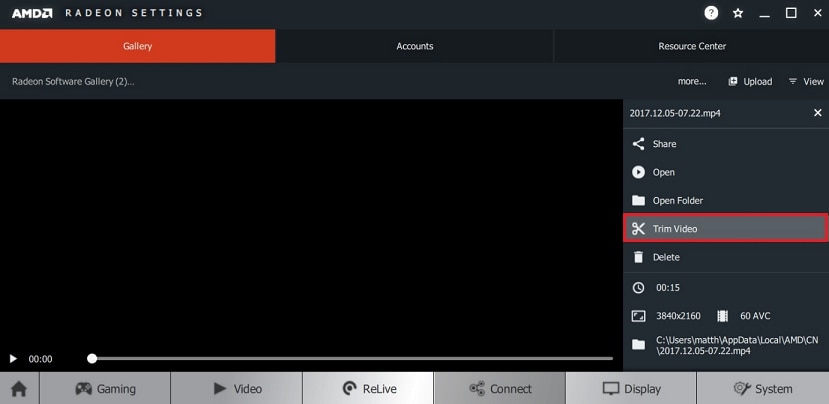
There are markers positioned at the beginning and end of the video which move in increments of one second.
Move the left and right markers to the desired start and end positions of the video.
Note! Click play to preview the trimmed video.
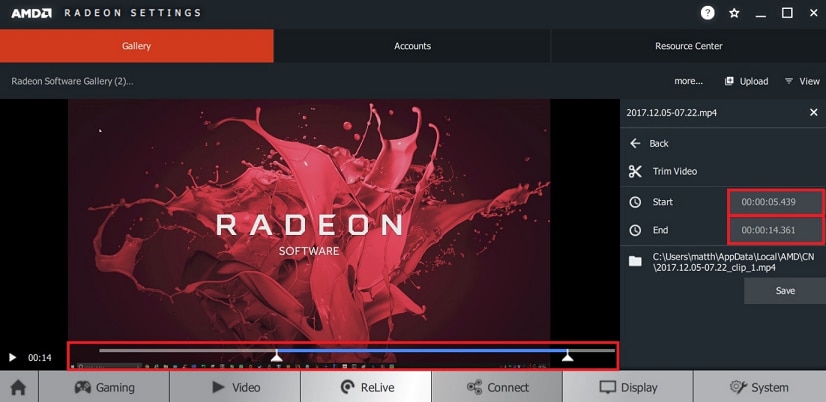
Click Save to store the trimmed video content as a new file.
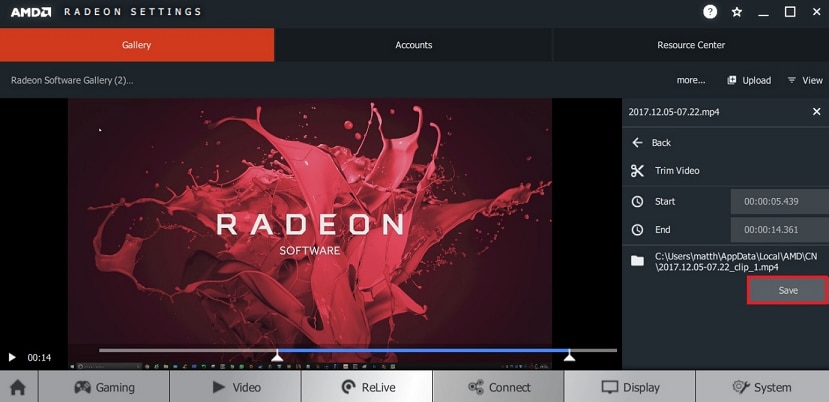
Delete – Select Delete to remove the currently selected from video file.
Managing Images
Images/screenshots captured using Radeon ReLive can be viewed in Radeon Software Gallery.
To view a screenshot, click on the desired thumbnail for a preview of the image.
The following options will be available for the selected image:
- Share
- Open
- Open Folder
- Delete
Note! You have an option to view the image within Radeon Settings or you can use the default photo viewer in Windows by clickingOpen.
Share – To share the image on social media, click Share.
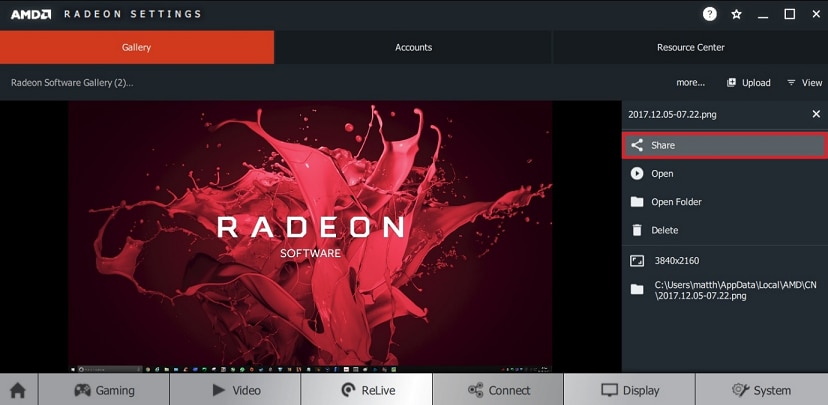
Choose the desired social media platform. In the example below, Twitter was selected.
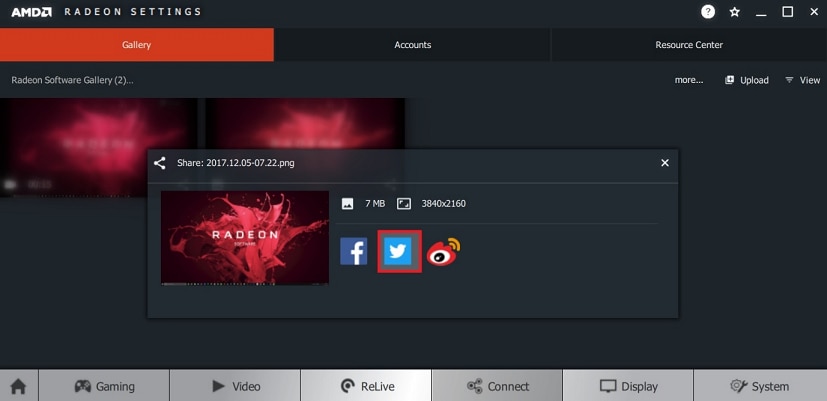
Note! Logging into the account for the social network platform selected is required.
Open – Selecting Open will display the picture using the system's default image viewer.
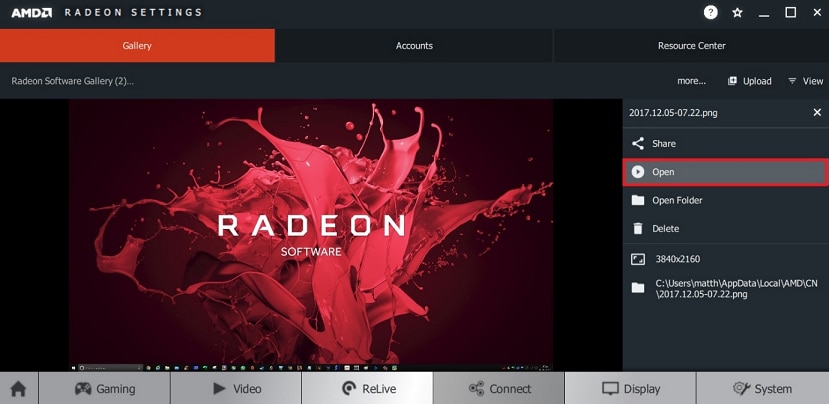
Open Folder – Selecting Open Folder opens the default save folder (the location where all screenshots and videos are stored) located at <Drive:>\Users\<Username>\AppData\Local\CN.
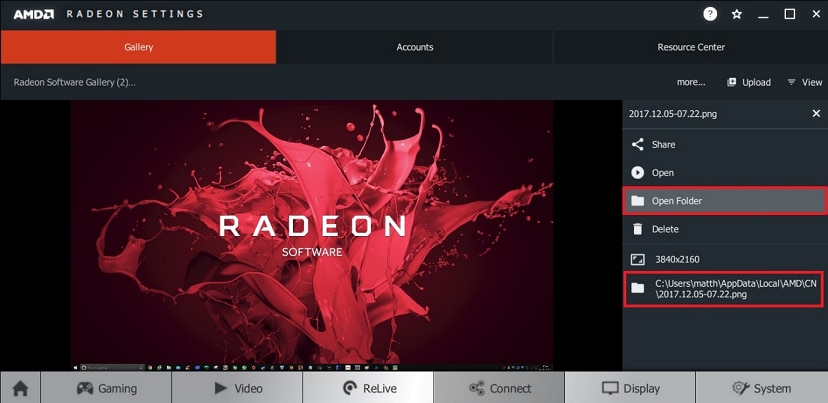
Delete – Select Delete to remove the currently selected image file.
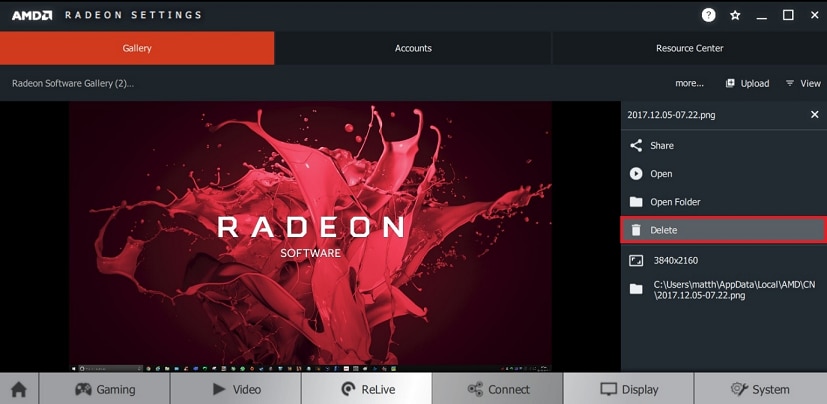
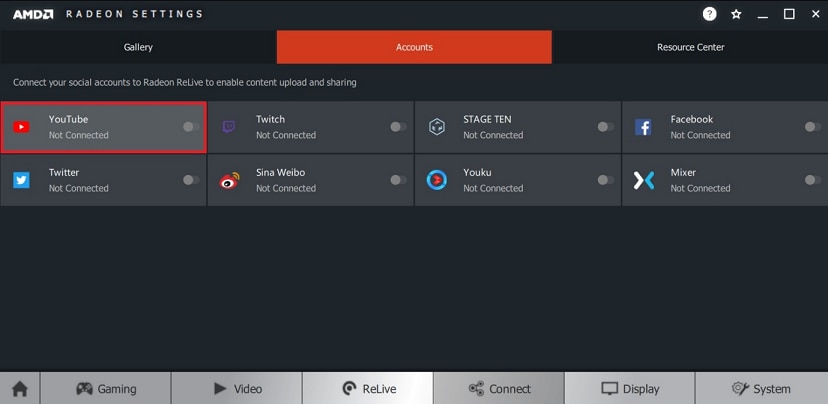
Enter the login credentials to sign in.
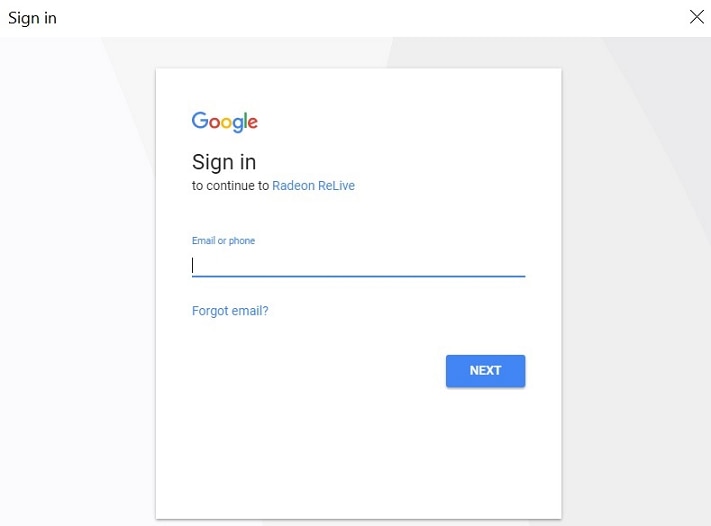
The chosen social media platform will show Connected once signed in, as shown in the example below.
Note! Once connected to the chosen social media platform, additional sign in will not be required when sharing content.
The chosen social media platform will show Connected once signed in, as shown in the example below.
Note! Once connected to the chosen social media platform, additional sign in will not be required when sharing content.
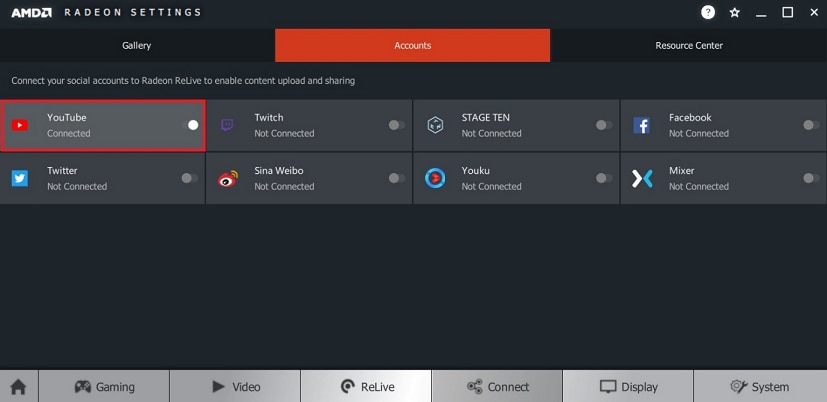
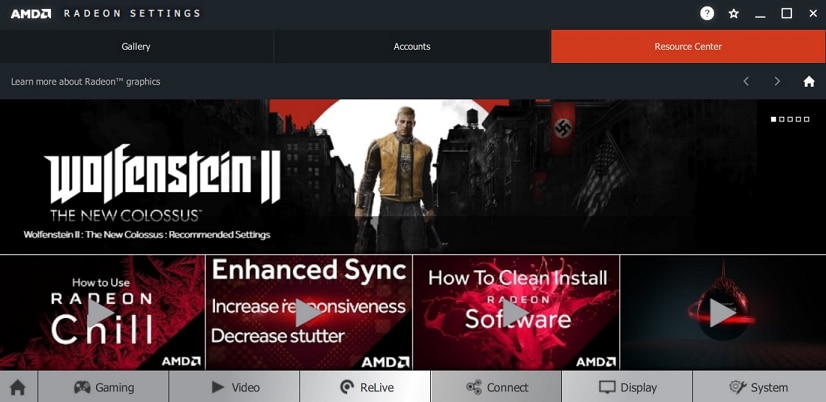
To cycle through the available web pages, click the Right Arrow as shown in the example below.
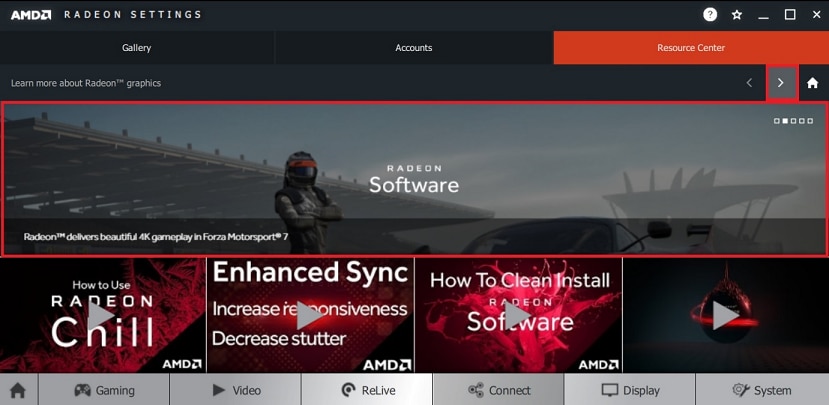
To expand the web page for easy viewing, hover over the page, right click and select Follow Link.
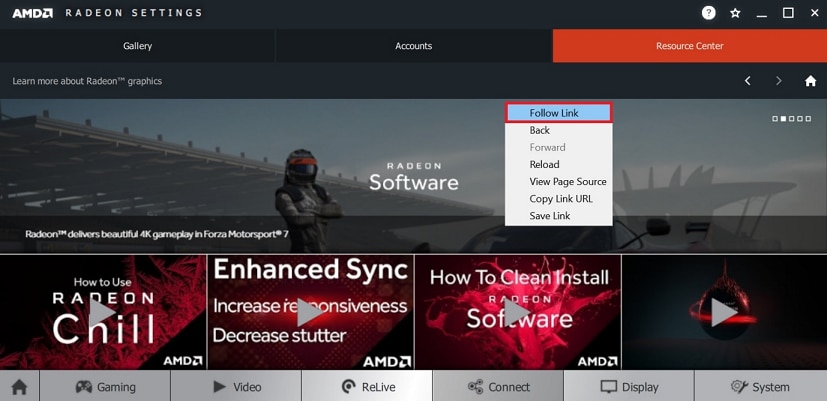
Use the Up and Down arrows to scroll the webpage.
Click the Home icon to return to the first web page.
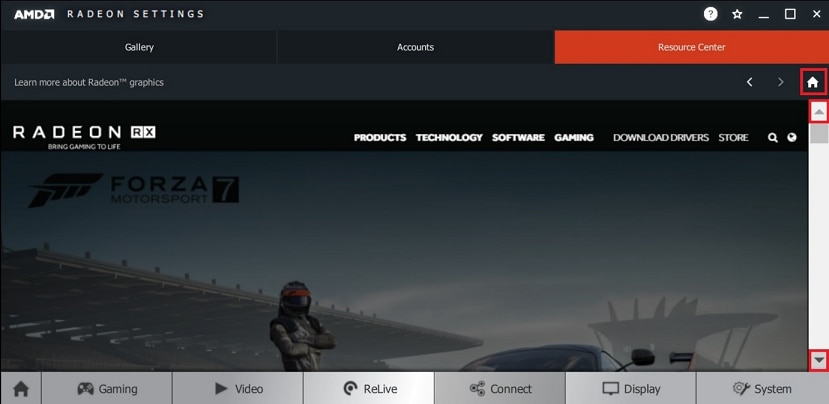
To begin watching AMD video content on YouTube, click on a thumbnail.
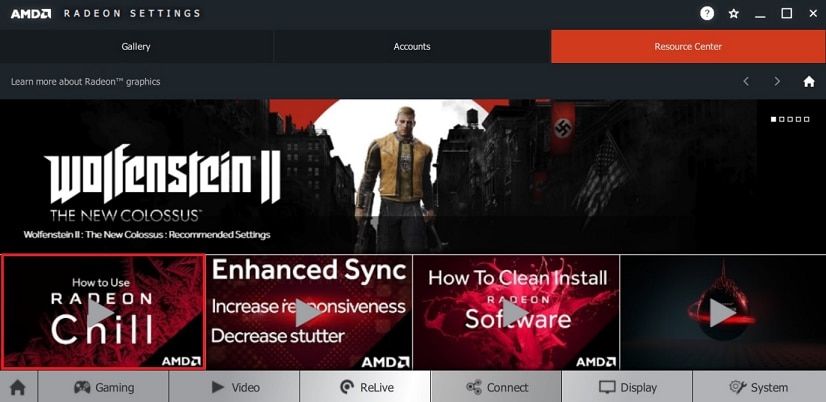
Video playback will start automatically.
Clicking the video will pause/resume playback.
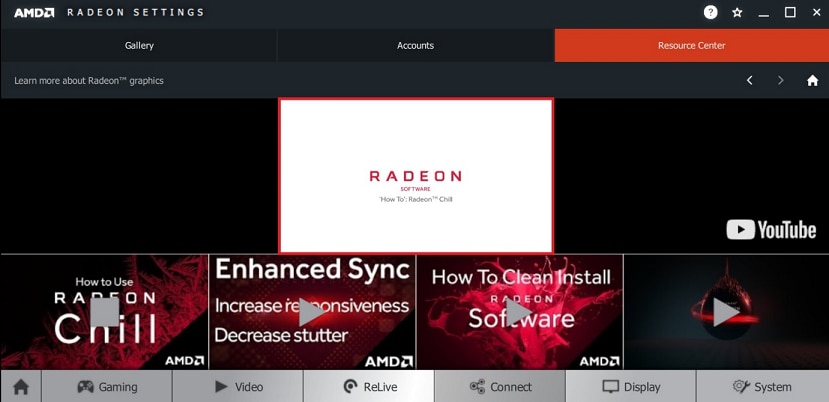
Note! To increase the size of the video, maximize Radeon Settings.