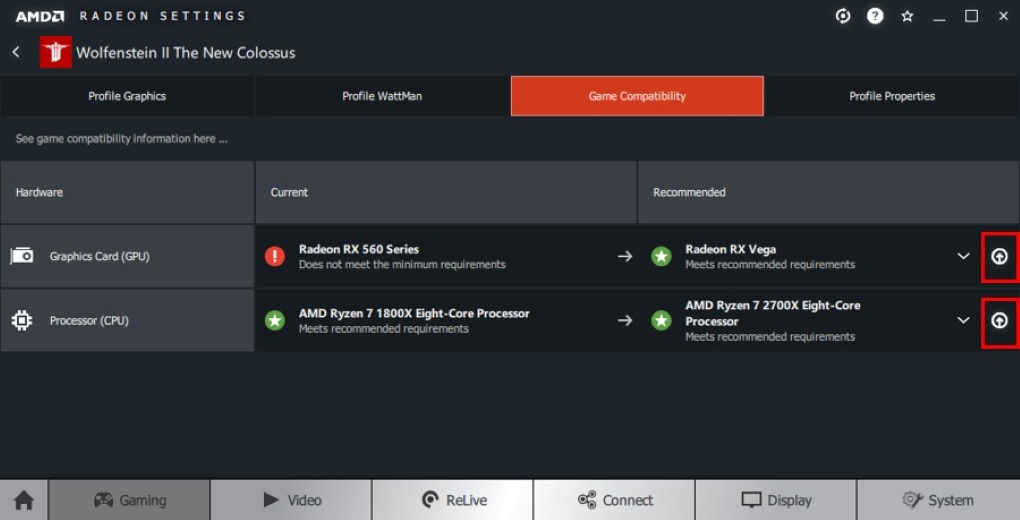Article Number: DH-031
Overview
Game Explorer provides the ability to scan games listed in its library and report on their compatibility with the system graphics processing unit (GPU) and central processing unit (CPU).
Using the game compatibility and current system GPU/CPU information, Upgrade Advisor can generate a list of recommend AMD GPU and CPU upgrades that meet the requirements for best gameplay experience.
NOTE! Some features for Game Explorer and Upgrade Advisor require an internet connection, and only work with Steam purchased games. For more information about Steam, please visit: https://store.steampowered.com/
Using Game Explorer
Follow the steps below to access Game Explorer within Radeon™ Settings:
- Open Radeon™ Settings by right-clicking on your desktop and select AMD Radeon Settings.
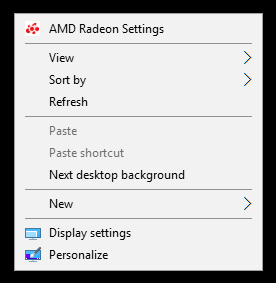
- Click on Gaming.
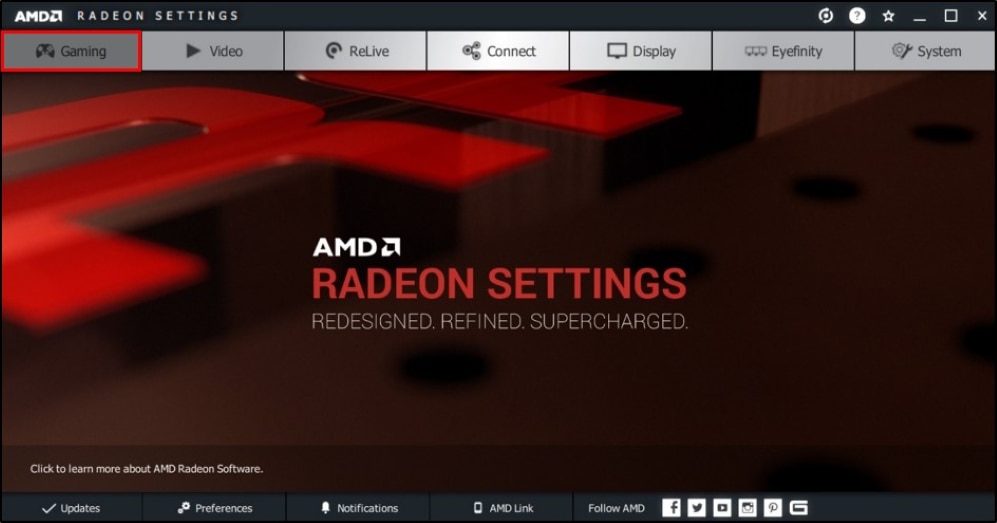
- Game Explorer and Upgrade Advisor tabs should be available and by default, Game Explorer is selected.
NOTE! If Game Explorer and Upgrade Advisor tabs are not available, please turn on Show Upgrade Advisor in the Preferences section of Radeon™ Settings.
- If there are no Steam games listed in Game Explorer, click Add and choose Browse to manually specify the location of the game’s executable file, or Scan to automatically detect installed Steam games.
- If there are no Steam games listed in Game Explorer, click Add and choose Browse to manually specify the location of the game’s executable file, or Scan to automatically detect installed Steam games.
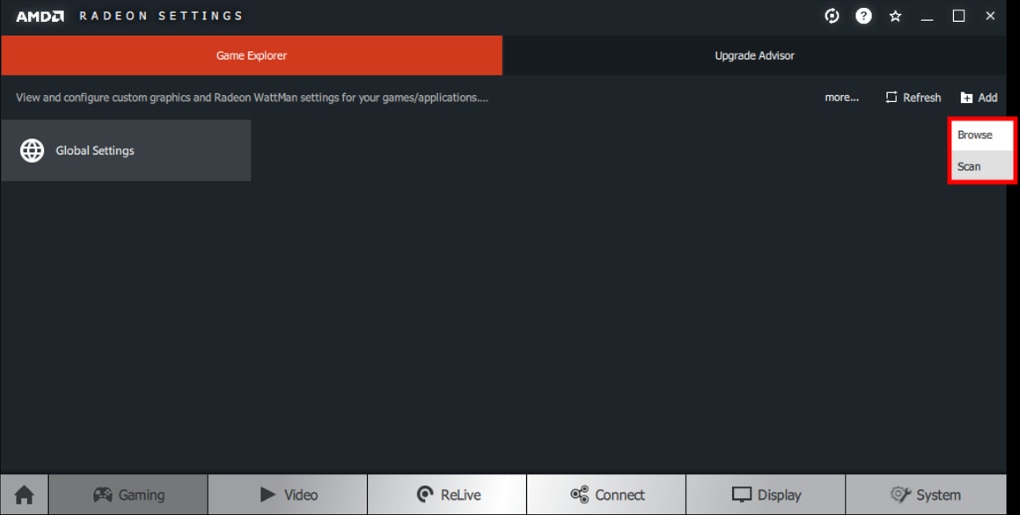
NOTE! The time needed to complete the scan will depend on the number of games installed.
- Each detected or manually added Steam game should be listed in the Game Explorer library with its own game profile. In the example below, Game Explorer detected and created profiles for; BioShock® Infinite, DmC: Devil May Cry, Sid Meier’s Civilization®: Beyond Earth™, and Wolfenstein® II: The New Colossus™.
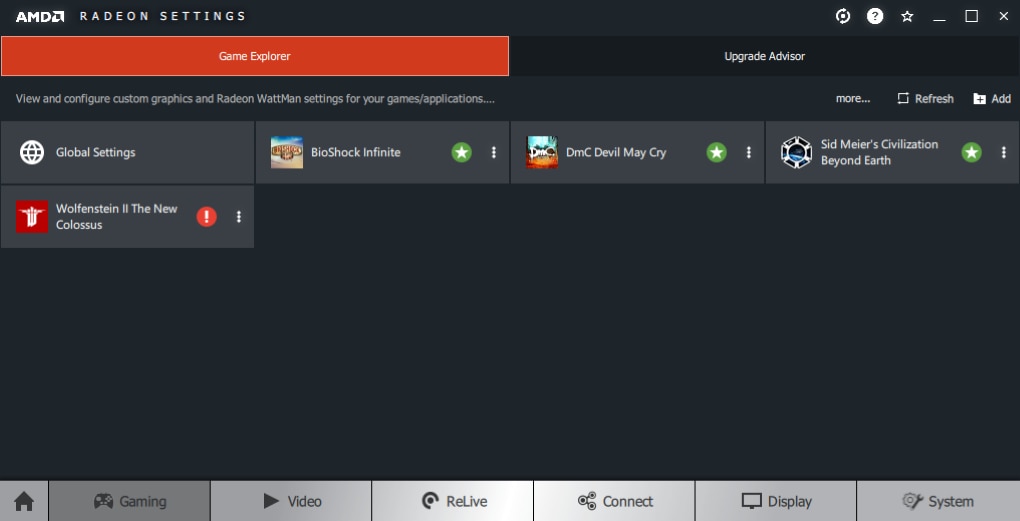
- Each Steam game profile listed in Game Explorer should display a badge indicating its compatibility with the current system GPU and CPU:
- Green = Meets recommended game requirements for best gameplay experience.
- Yellow = Meets minimum game requirements but may run at lower performance and visual quality.
- Red = Does not meet minimum game requirements and may not run.
In the example below, the system meets the recommended game requirements for: BioShock® Infinite, DmC: Devil May Cry, Sid Meier’s Civilization®: Beyond Earth™ but does not meet the requirements for Wolfenstein® II: The New Colossus™.
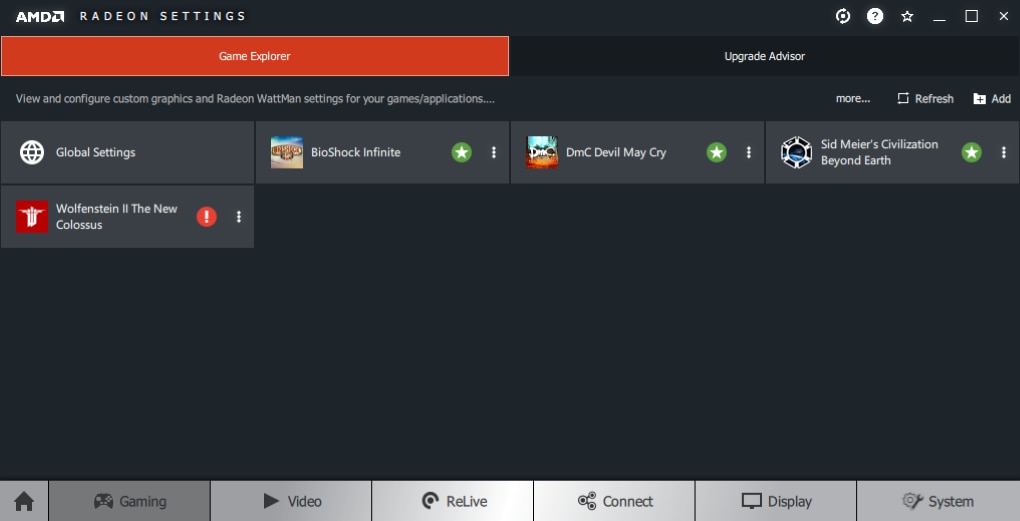
NOTE! For non-Steam games, please check the game publisher website for compatibility information.
- Click Refresh to update the compatibility information for the listed Steam games. This can be performed at any time and is recommended after adding a new Steam game or GPU/CPU.
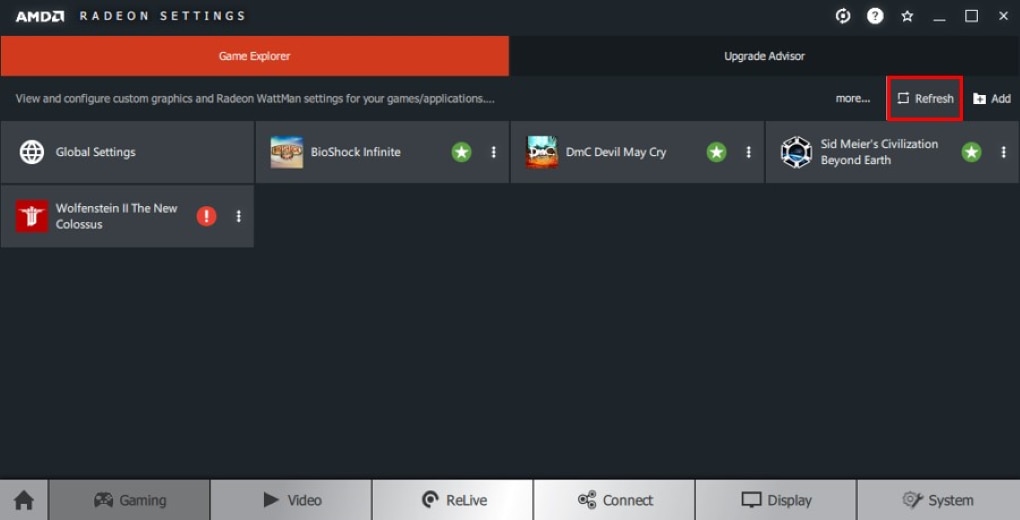
- Click on the badge to get more details about the game’s minimum and recommended requirements, as shown in the example below.
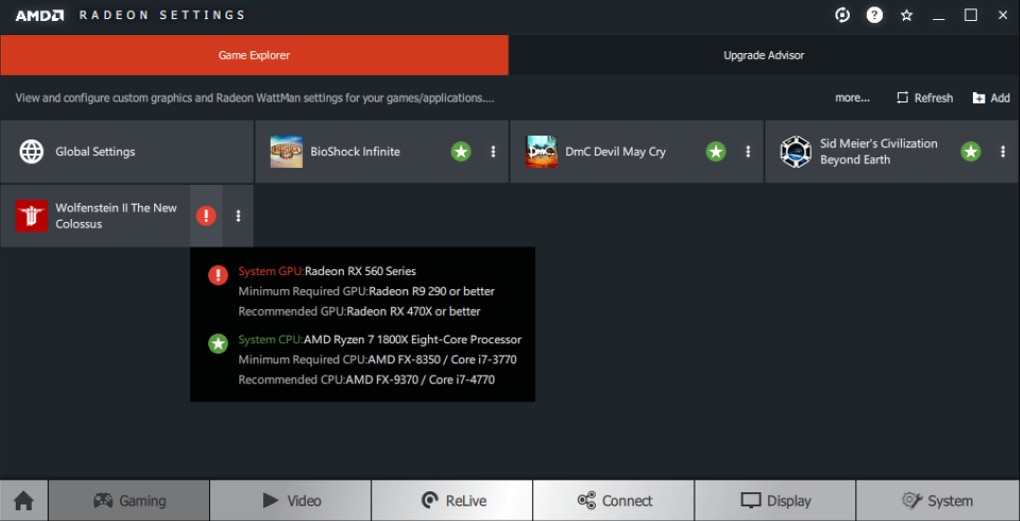
NOTE! If a Steam game does not have a badge displayed with its profile, check to make sure that the system is connected to the internet and that firewall permissions are properly set, then try the Refresh option again.
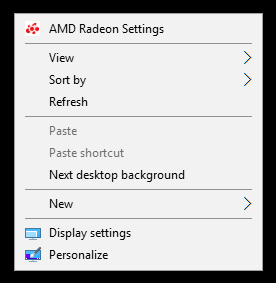
- Click on Gaming.
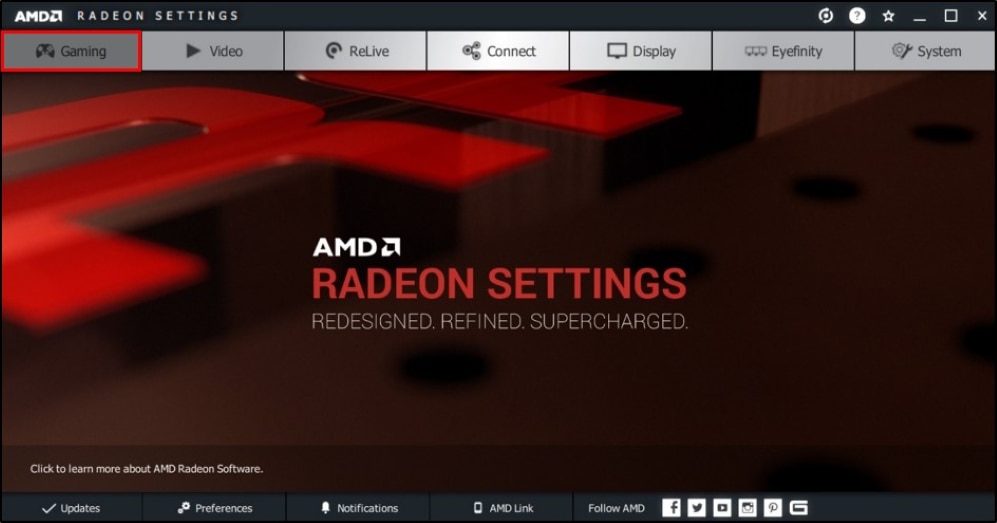
- Select Upgrade Advisor.
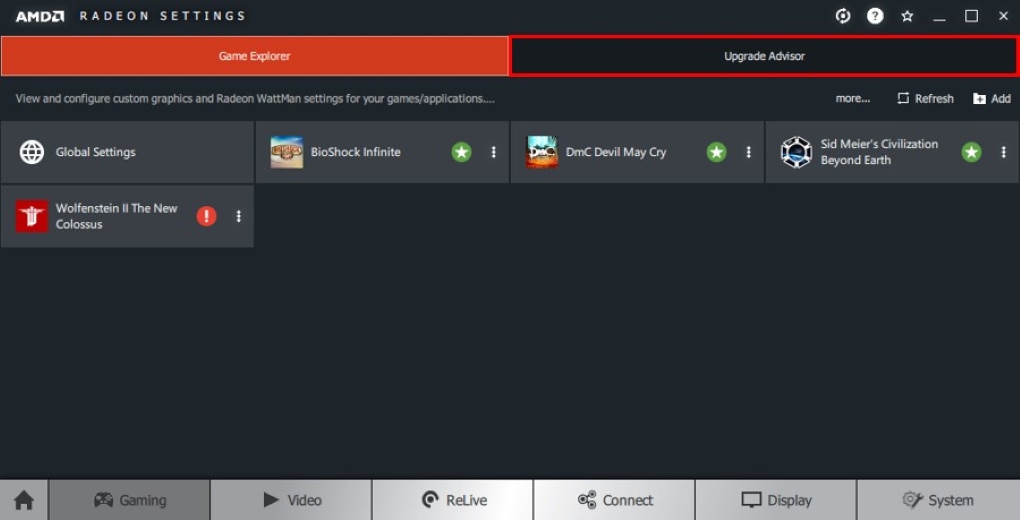
NOTE! If Game Explorer and Upgrade Advisor tabs are not available, please turn on Show Upgrade Advisor in the Preferences section of Radeon™ Settings.
- In Upgrade Advisor, each game listed should display its compatibility with the current system GPU and CPU and recommended AMD upgrades:
- Green = Meets recommended game requirements for best gameplay experience.
- Yellow = Meets minimum game requirements but may run at lower performance and visual quality.
- Red = Does not meet minimum game requirements and may not run.
- Gray = Requirements and/or recommendations are not available.
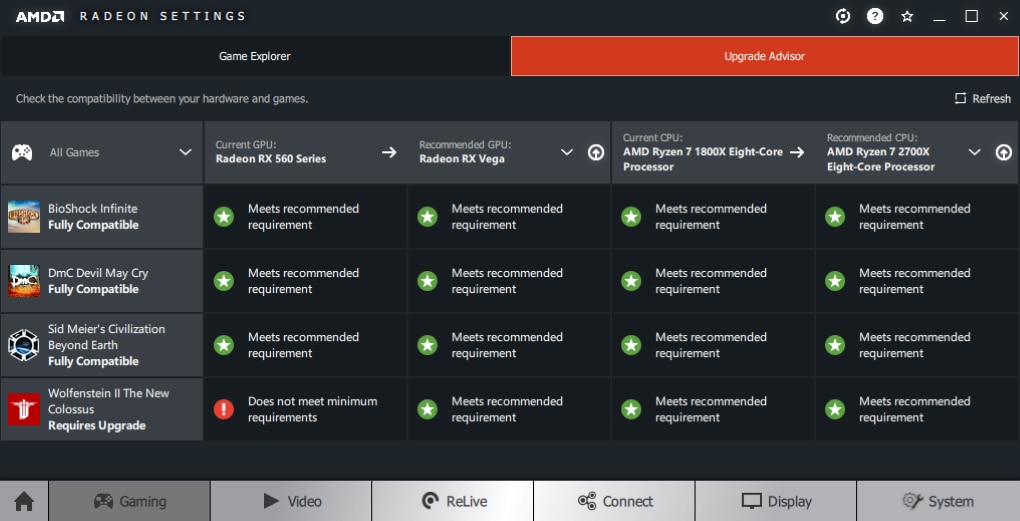
NOTE! Upgrade Advisor only lists Steam games detected by Game Explorer that have compatibility information. For help using Game Explorer, please see the section above.
- If the system GPU and/or CPU do not meet the recommended requirements for more than one Steam game, Upgrade Advisor can provide a list of available AMD GPU and/or CPU upgrades that meet the recommended requirements for these games. To see a list of recommended GPU or CPU, click on the down-arrow in their respective tile, as highlighted in the example below.
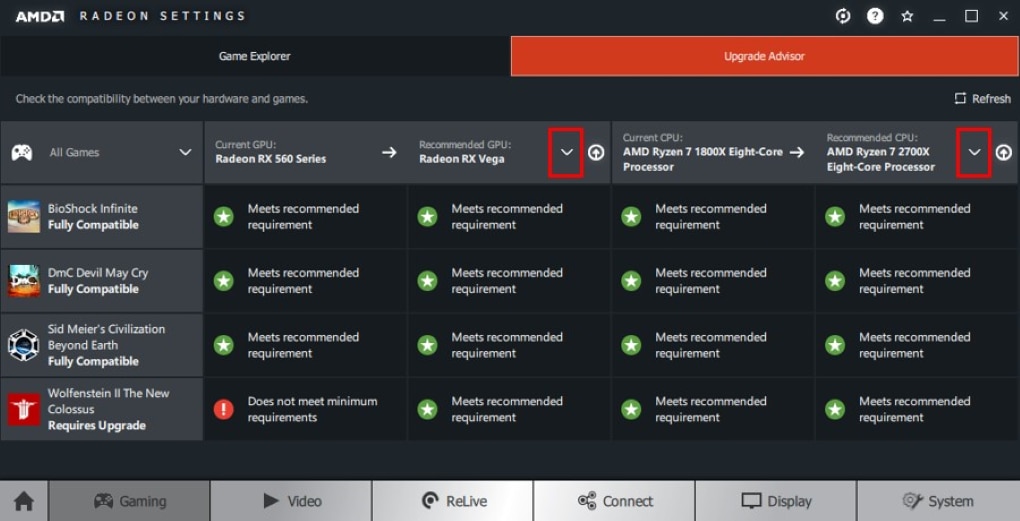
- The Recommended GPU and CPU lists show available AMD upgrades with the highest performance option on top and will be displayed as the default upgrade option in the collapsed view, as shown in the examples below.
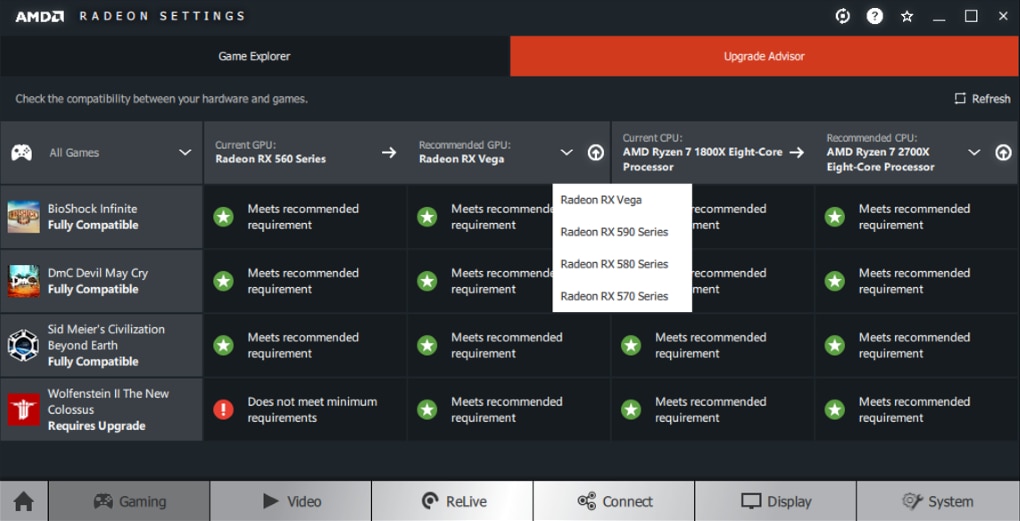
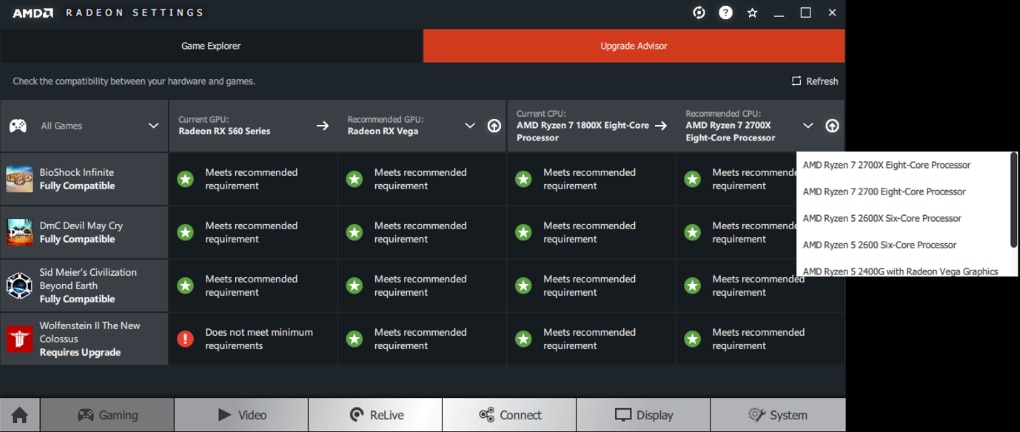
NOTE! Recommended AMD GPU/CPU upgrades may also be listed for games where their recommended requirements have already been met. It is to provide a view of the potential upgrade path for the current system GPU/CPU and are considered as optional upgrades.
- Upgrade Advisor also provides an option to view the Amazon.com listing for the selected product using the default web browser by clicking on the Upgrade icons, as highlighted in the example below.
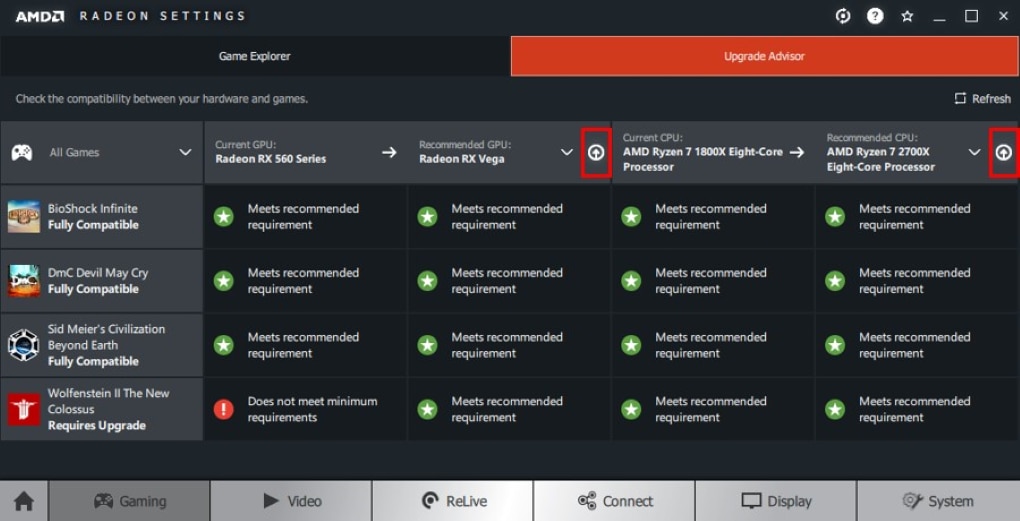
- Click Refresh to update the compatibility and recommended upgrade information for the listed Steam games. This can be performed at any time and is recommended after adding a newly installed Steam game or GPU/CPU.
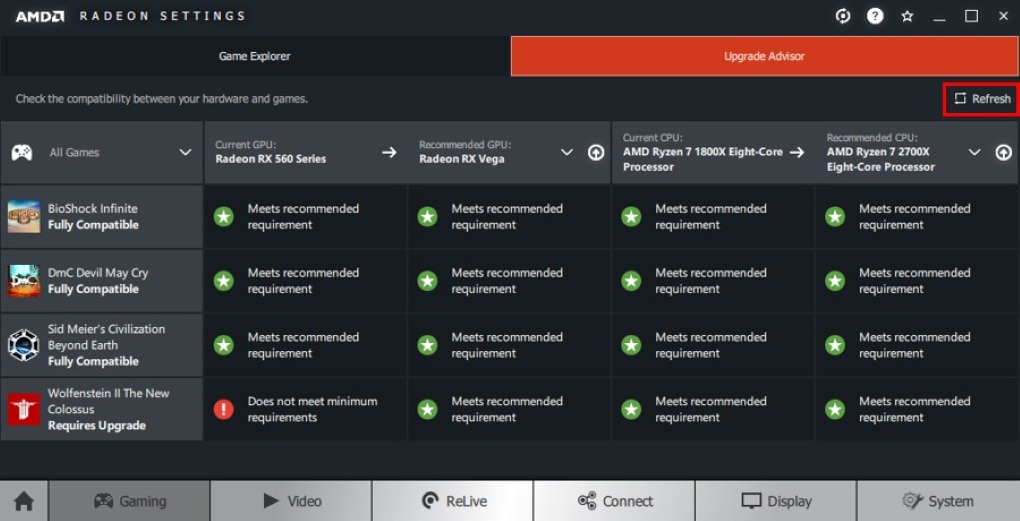
NOTE! If information about compatibility and/or recommended upgrades are not available, check to make sure that the system is connected to the internet and that firewall permissions are properly set, then try the Refresh option again.
- Game requirements and recommended upgrades are also available on a per game basis and can be viewed under the Game Compatibility section within its profile. To get there, click on the tile for the desired game to open its profile, as highlight in the example below.
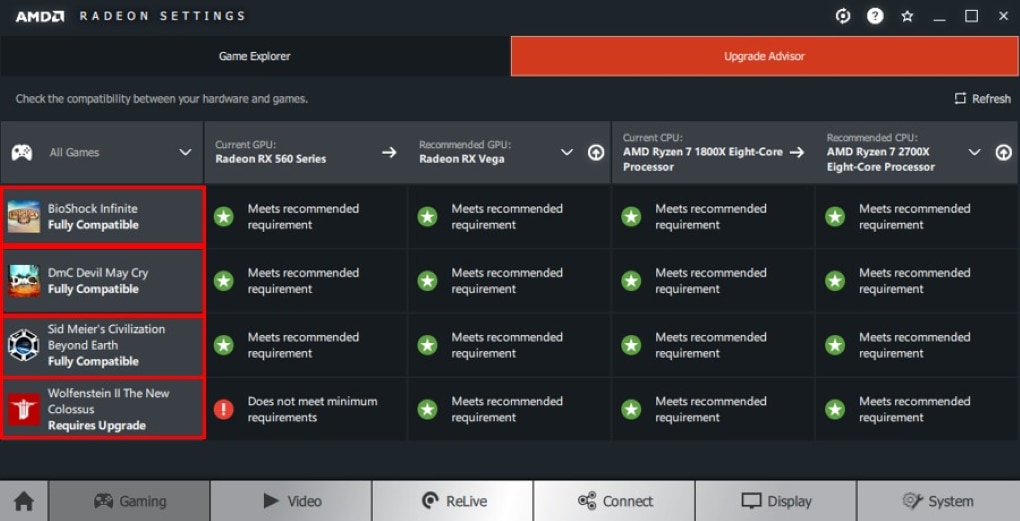
- Select the Game Compatibility tab it should display the compatibility with the current system GPU and CPU and recommended AMD upgrade.
- Green = Meets recommended game requirements for best gameplay experience.
- Yellow = Meets minimum game requirements but may run at lower performance and visual quality.
- Red = Does not meet minimum game requirements and may not run.
- Gray = Requirements and/or recommendations are not available.
- Green = Meets recommended game requirements for best gameplay experience.
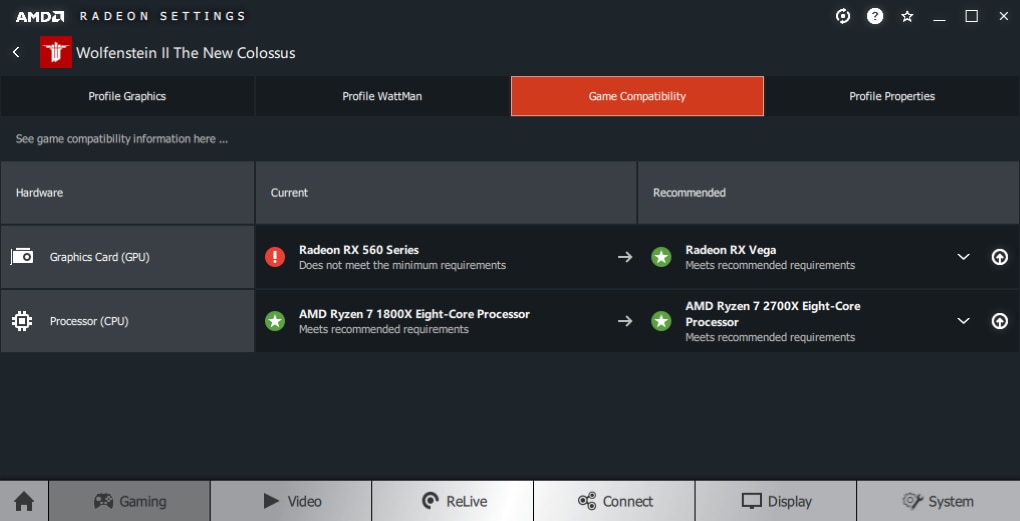
NOTE! If information about compatibility and/or recommended upgrades are not available, check to make sure that the system is connected to the internet and that firewall permissions are properly set, then try the Refresh option again.
- If the system GPU and/or CPU do not meet the recommended game requirements, click on the down-arrow in their respective tile to see a list of recommended AMD GPU or CPU upgrades, as shown in the examples below.
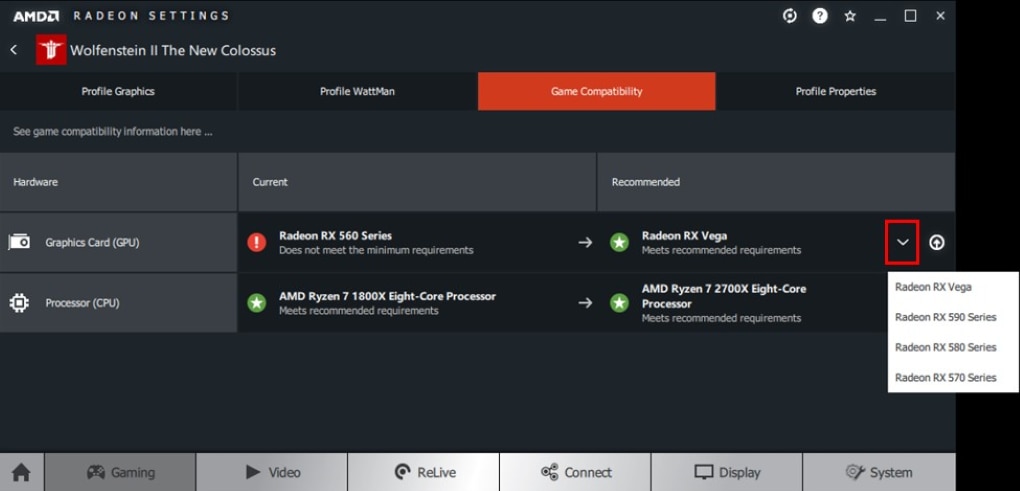
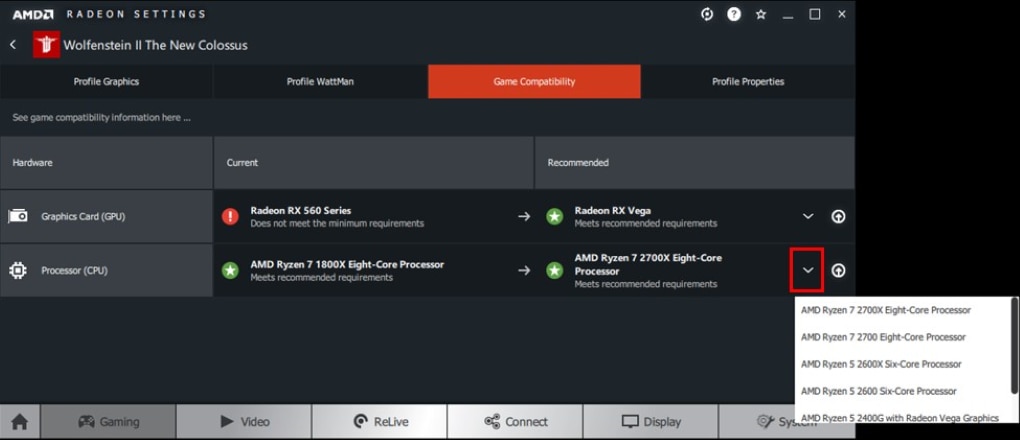
NOTE! Recommended AMD GPU/CPU upgrades may also be listed where the recommended requirements have already been met. It is to provide a view of the potential upgrade path for the current system GPU/CPU and are considered as optional upgrades.
- Game Compatibility section also provides an option to view the Amazon.com listing for the selected product using the default web browser by clicking on the Upgrade icons, as highlighted in the example below.