Article Number: DH3-006
Last Updated: February 25th, 2025
AMD Audio Noise Suppression reduces background audio noise for input and output devices by using a real-time, deep learning algorithm across any AMD compatible system. For more information about requirements and supported configurations, refer to AMD Noise Suppression Technology
The Video feature built into AMD Software offers numerous video profiles containing graphics settings that provide different visual experiences. Available profiles to choose from include Default, Cinema Classic, Enhanced, Home Video, Outdoor, Sports, Vivid and Custom. Users may select the profile that best matches their video content or create a custom profile that meets their need.
Note: The steps outlined in this article are based on AMD Software: Adrenalin Edition 23.9.1 (Full Install) with an AMD Radeon™ RX 7900 XTX and the screenshots used are for illustrative purposes only. Depending on your system configuration, some options and settings may not be available to you or exactly as shown in the examples provided.
To enable AMD Audio Noise Suppression with AMD Software: Adrenalin Edition, follow these steps:
- From the Taskbar, click the Start button (Windows icon) and type AMD Software and select the app under best match.
- In AMD Software, enter "Audio" into the search box (highlighted below), and click on the "Audio & Video Settings" result displayed.

- Set AMD Audio Noise Suppression to enabled.
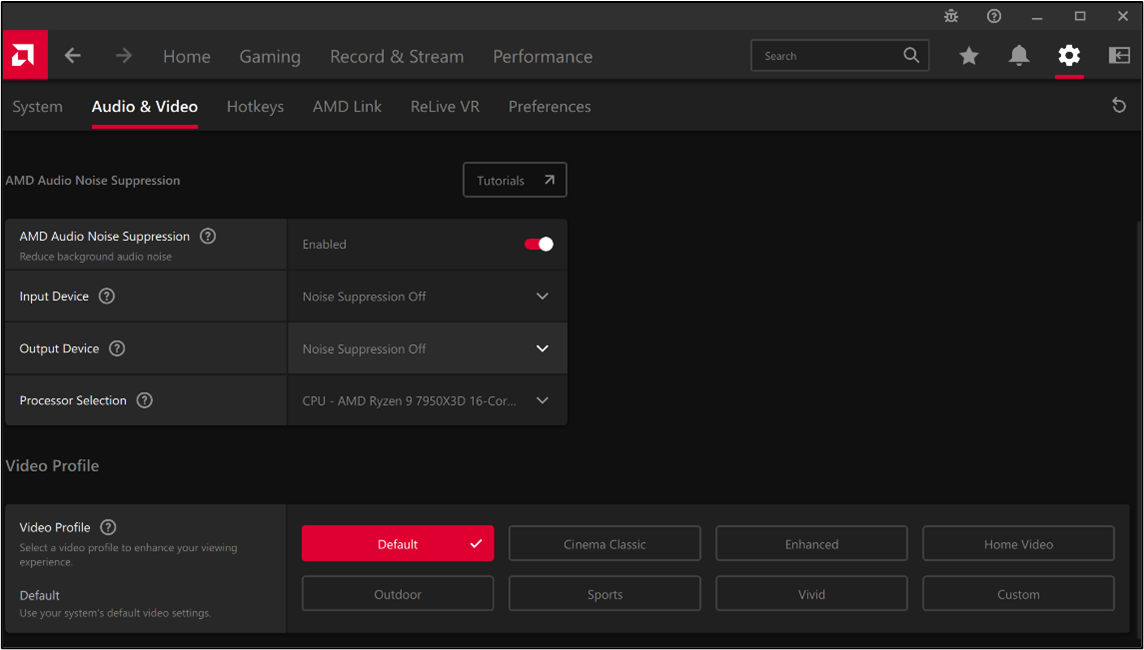
- On first use, a quick start guide should appear with instructions for configuring AMD Audio Noise Suppression settings. Click Learn More to go through the quick start guide. The screenshots provided below follows the order of instructions contained in the guide.
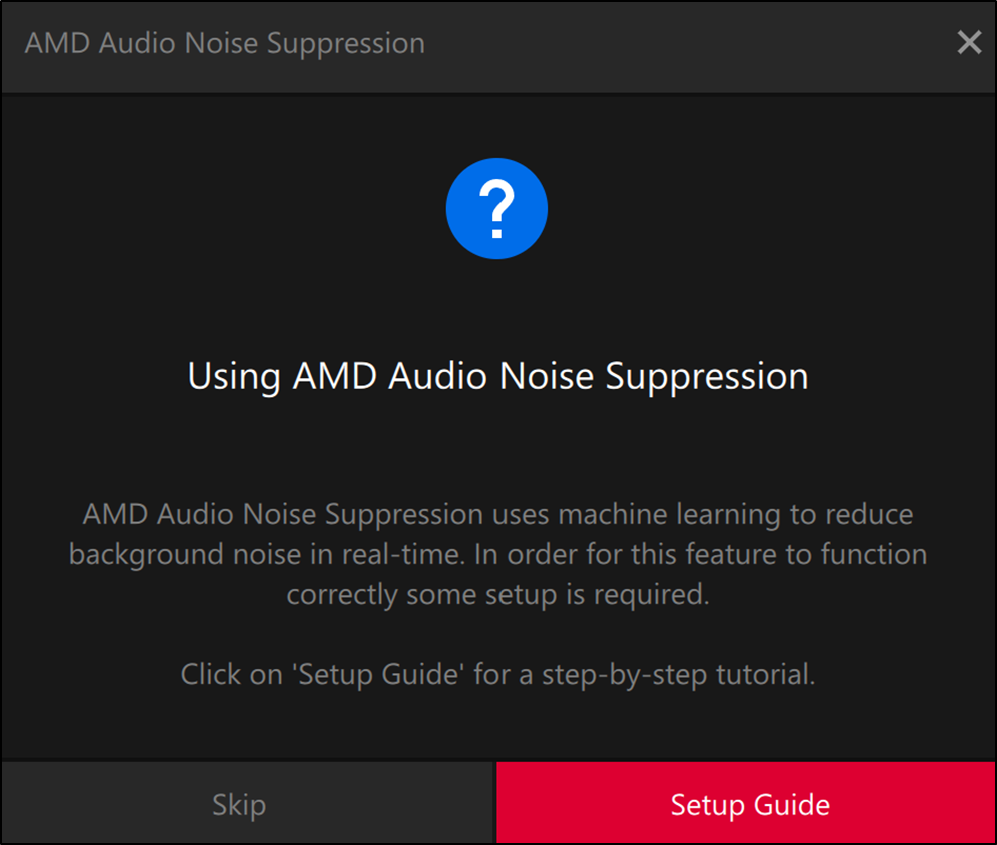
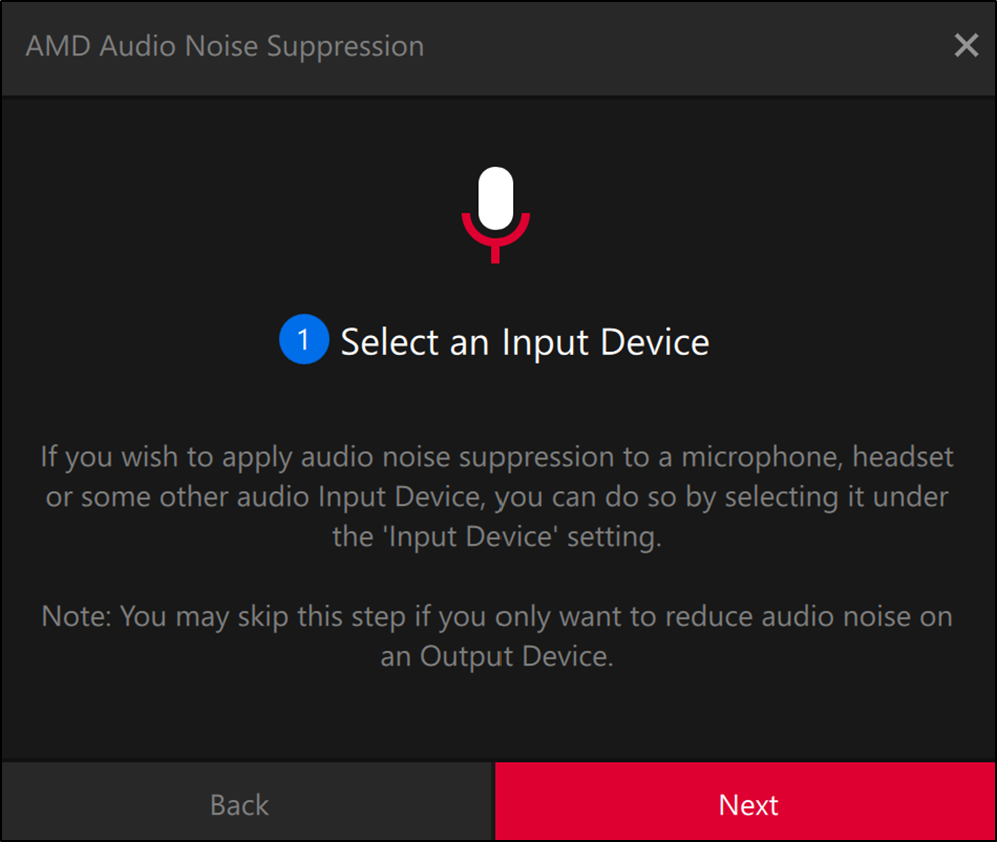
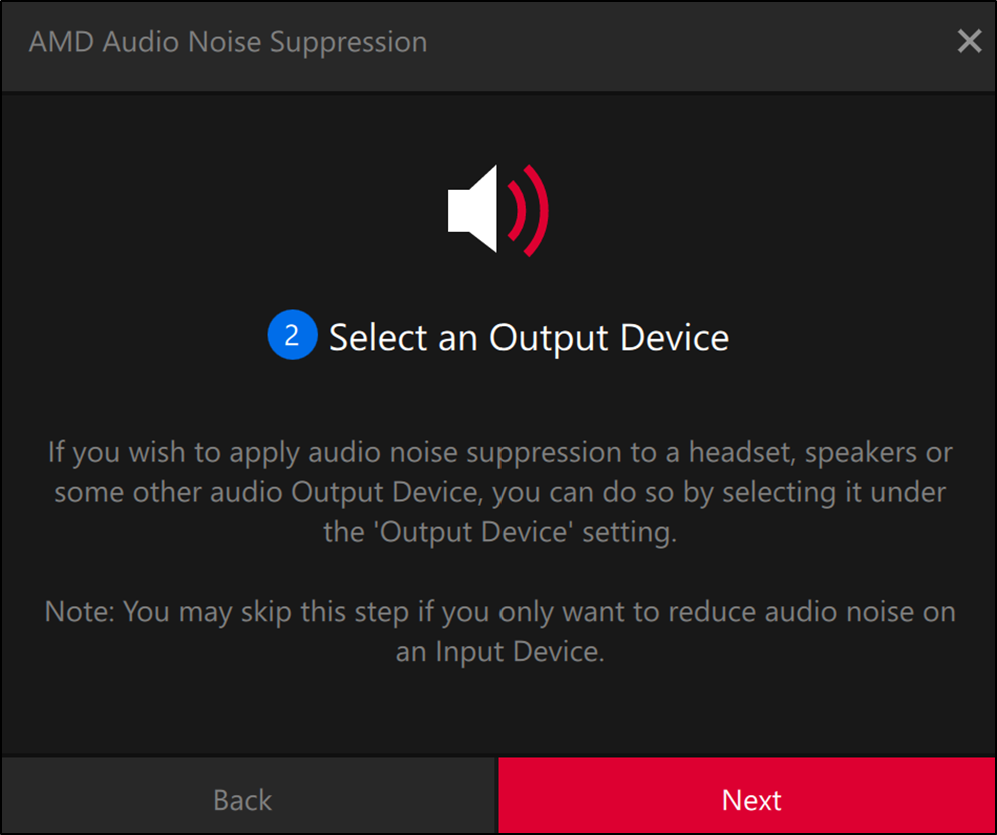
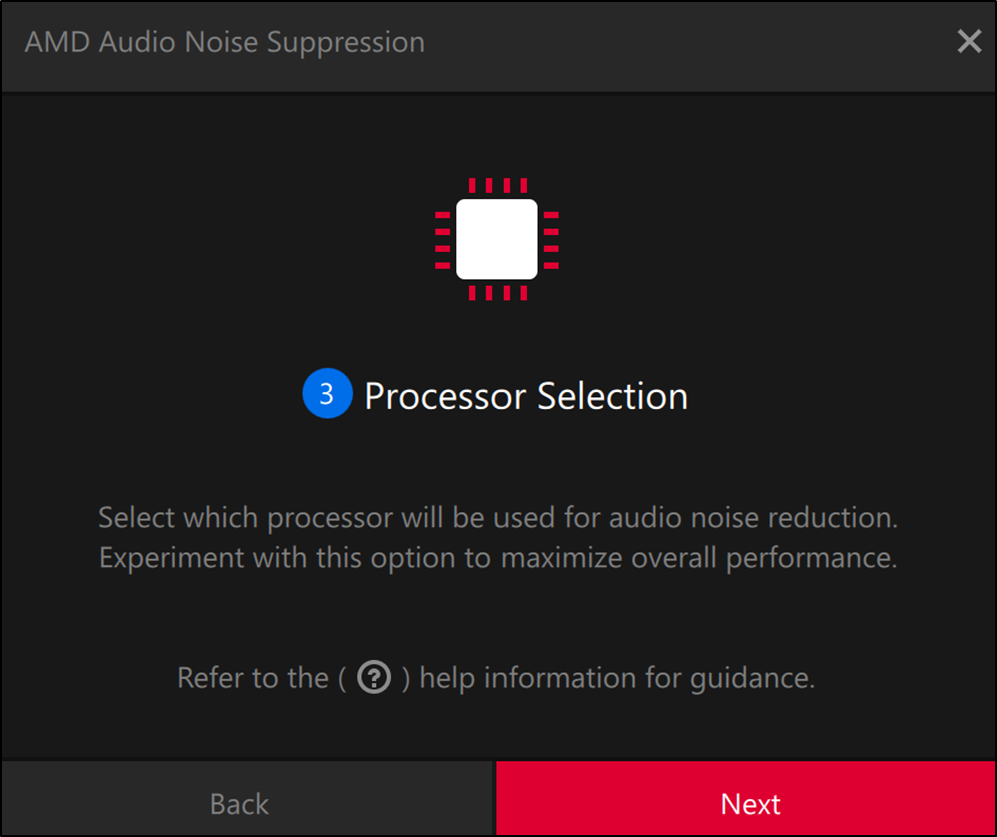
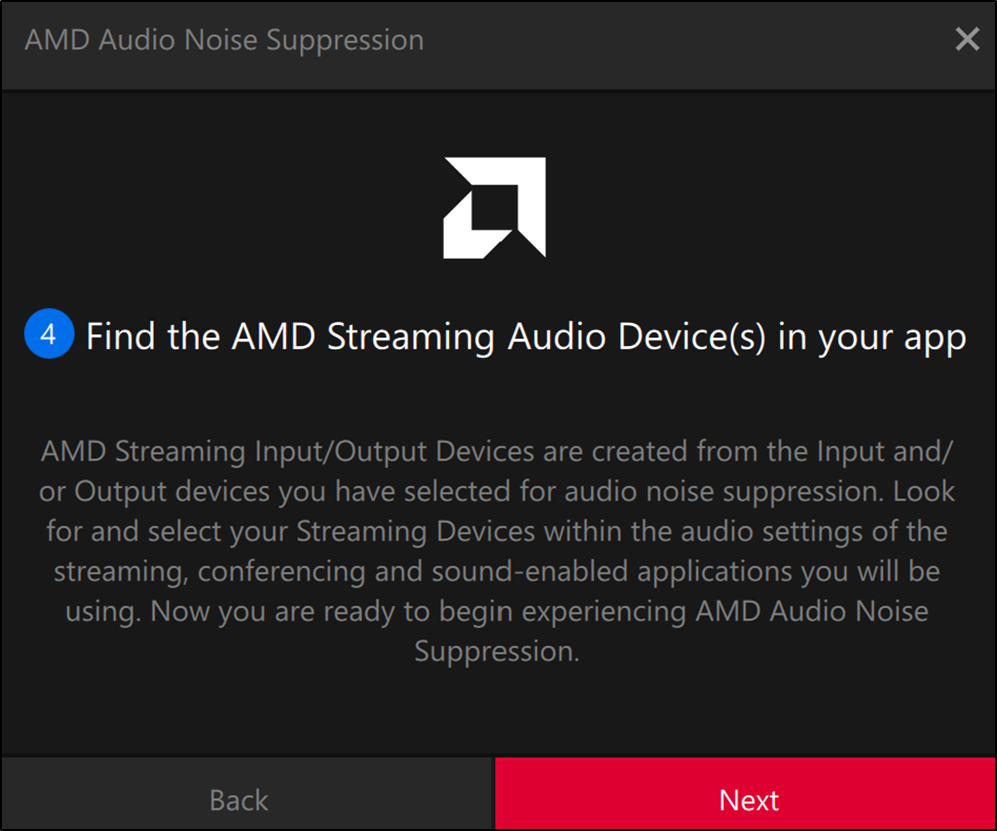
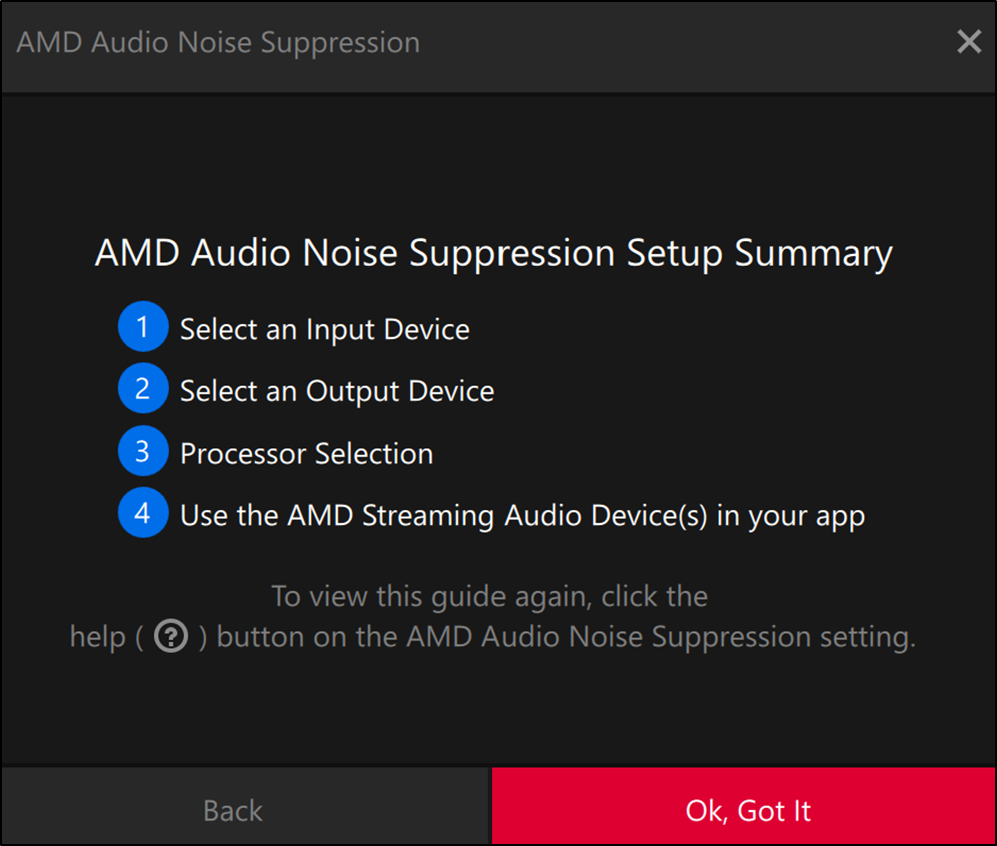
To apply video profiles with AMD Software, follow these steps:
- From the Taskbar, click the Start button (Windows icon) and type AMD Software and select the app under best match.
- In AMD Software, enter "Audio" into the search box (highlighted below), and click on the "Audio & Video Settings" result displayed.

- Each video profile uses different graphics settings to achieve certain effects in videos:
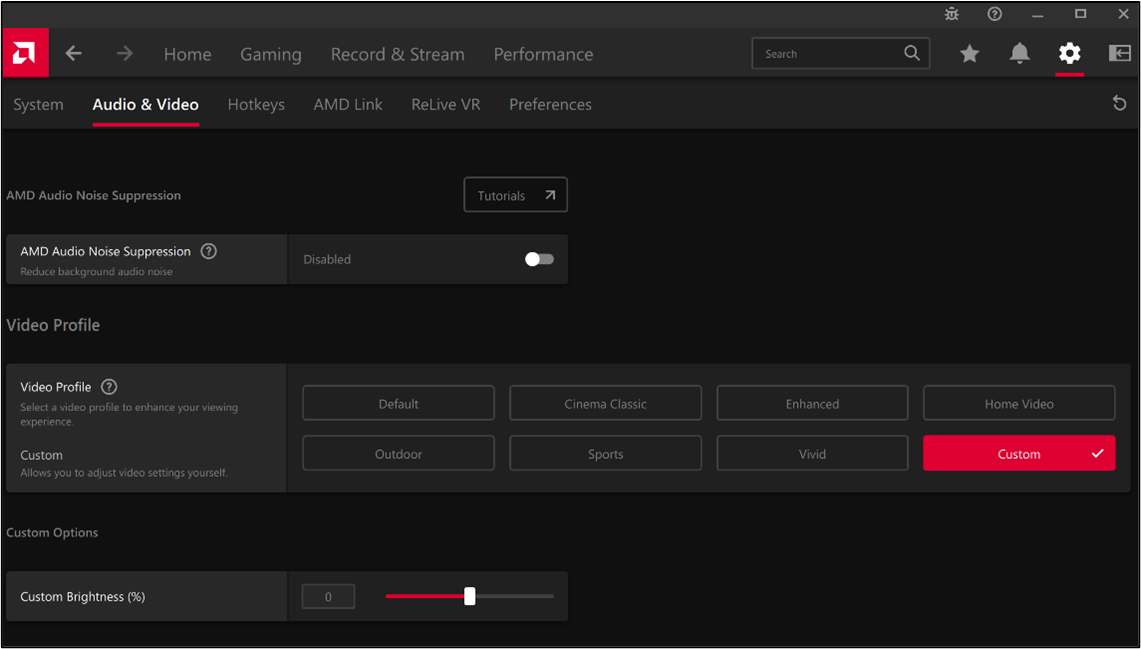
- Default – Uses your system’s default video settings.
- Cinema Classic – For viewing movies in home theatres and dim environments.
- Enhanced – For general viewing and boosting overall picture quality.
- Home Video – For viewing home recordings. Engages Steady Video to reduce camera shake in the video.
- Outdoor – For viewing videos in bright environments.
- Sports – For viewing fast-motion videos.
- Vivid – Provides the highest level of picture quality.
- Custom – Enables Custom Brightness option. Use the slider to adjust video brightness setting between +100% to -100%.
- Click on the desired video profile and the visual effects will be applied immediately.
- Video profiles can also be selected from the AMD Software icon located in the system tray, as shown in this example.
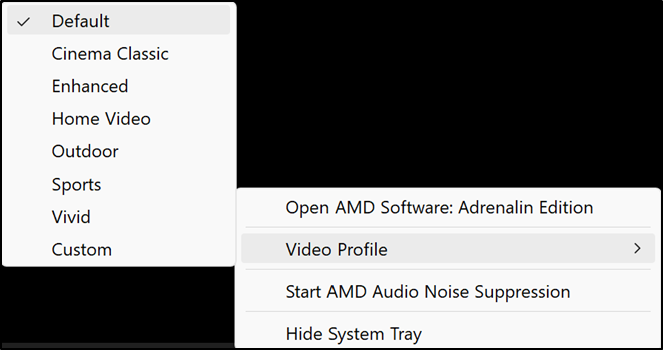
© 2024 Advanced Micro Devices, Inc. The information contained herein is for informational purposes only and is subject to change without notice. While every precaution has been taken in the preparation of this document, it may contain technical inaccuracies, omissions and typographical errors, and AMD is under no obligation to update or otherwise correct this information. Advanced Micro Devices, Inc. makes no representations or warranties with respect to the accuracy or completeness of the contents of this document and assumes no liability of any kind, including the implied warranties of non-infringement, merchantability, or fitness for particular purposes, with respect to the operation or use of AMD hardware, software or other products described herein. No license, including implied or arising by estoppel, to any intellectual property rights is granted by this document. Terms and limitations applicable to the purchase or use of AMD's products are as set forth in a signed agreement between the parties.