Article Number: DH3-008
Last Updated: November 8th, 2024
Overview
The number of colors that are used to show images on a display is determined by color depth, which is expressed in bits per color (bpc). Most monitors support up to 8 bpc (also known as 24-bit true color) where each channel of the Red, Green, and Blue (RGB) color model consists of 8 bits.
A variant of the 8 bpc color depth is 32-bit true color, which includes a fourth channel (Alpha) for transparency. Microsoft® Windows® 10 uses 32-bit true color by default for displaying the desktop and applications.
Displays capable of greater than 8 bpc are generally used for graphics design, professional photography, and cinema post-production. The higher color depth value allows more colors to be used, which can result in more colorful and vibrant images. For this article, only 8 bpc and 10 bpc (8-bit and 10-bit color format) will be referenced.
Compatibility
The color depth selections available in AMD Software: Adrenalin Edition are determined by the output display and connection type. Depending on the chosen color depth (typically 10 bpc or higher), it may not be supported for use in certain software applications. If support is enabled, the application must run in exclusive full screen mode, or will default to Windows desktop color mode (usually 8 bpc). Please refer to the software publisher’s documentation for recommended displays and graphics cards supported by their application.
Color Depth Setting
Adjusting the Color Depth setting in AMD Software requires the use of direct Dual-Link DVI, HDMI, or DisplayPort (DP) connections with a compatible display. Use of adapters or converters is not supported.
To adjust color depth with AMD Software: Adrenalin Edition, follow these steps:
- From the Taskbar, click on Start (Windows icon), type AMD Software, and select the app under best match.
- In AMD Software, enter "Display" into the search box (highlighted below), and click on the "Display Settings" result displayed.

- Click on the Color Depth drop-down menu for available bpc settings. Select the preferred bpc setting and the change will be applied immediately.
NOTE: If there is more than one active display present, make sure to select the desired display.
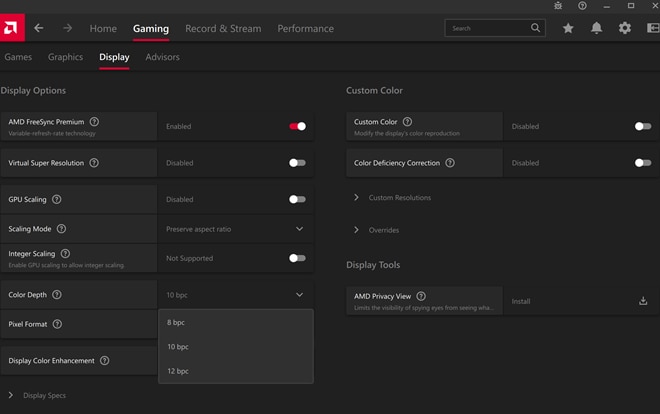
Note: The screenshot example used in this article is for illustrative purposes only. Depending on your system configuration, some options and settings may not be available to you or exactly as shown in the images. However, the general steps provided are applicable for most systems equipped with AMD Radeon™ Series Graphics and compatible displays.
© 2024 Advanced Micro Devices, Inc. The information contained herein is for informational purposes only and is subject to change without notice. While every precaution has been taken in the preparation of this document, it may contain technical inaccuracies, omissions and typographical errors, and AMD is under no obligation to update or otherwise correct this information. Advanced Micro Devices, Inc. makes no representations or warranties with respect to the accuracy or completeness of the contents of this document and assumes no liability of any kind, including the implied warranties of non-infringement, merchantability or fitness for particular purposes, with respect to the operation or use of AMD hardware, software or other products described herein. No license, including implied or arising by estoppel, to any intellectual property rights is granted by this document. Terms and limitations applicable to the purchase or use of AMD's products are as set forth in a signed agreement between the parties.