Article Number: DH3-020
Last Updated: March 3rd, 2025
This article provides information on how to customize GPU performance tuning settings with AMD Software: Adrenalin Edition.
Overview
Performance tuning is a feature that provides simplified controls and automatic presets to customize GPU performance based on individual user preferences. Advanced tuning controls are available for users looking for more granular control over GPU performance, acoustics, and thermals.
GPU performance tuning can be configured globally or customized for individual games using AMD Software application profiles. This feature is only available with the full installation of AMD Software: Adrenalin Edition.
Note: The steps outlined in this article are based on AMD Software: Adrenalin Edition 23.9.1 (Full Install) for AMD Radeon™ RX 7900 XTX and an AMD Ryzen™ 9 7950X3D. The screenshots used are for illustrative purposes only. Depending on your system configuration, some options and settings may not be available to you or exactly as shown in the examples provided.
Tuning Controls
To customize GPU performance tuning settings globally, follow these steps:
- From the taskbar, click the Start button (Windows icon), type AMD Software and select the app under best match.
- In AMD Software, enter "Tuning" into the search box (highlighted below), and click on the "Performance Tuning" result displayed.

Note: Global Tuning settings are applied on a per GPU basis. For multi-GPU configurations select the desired GPU before proceeding.
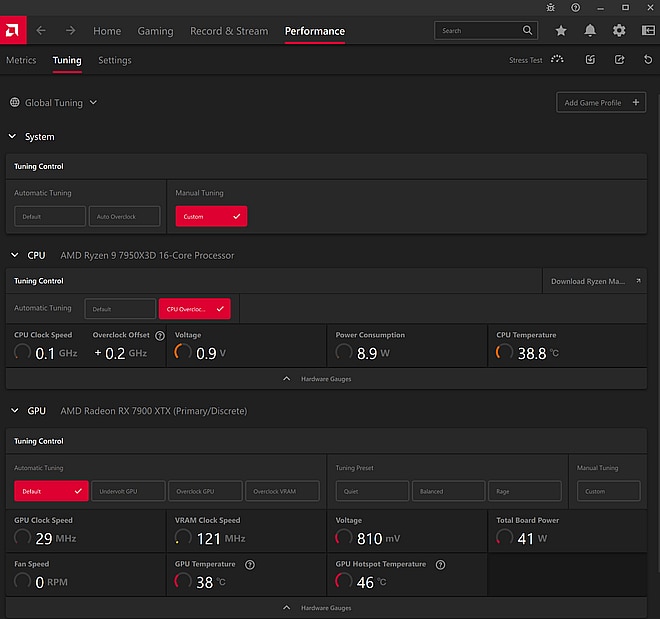
- Available tuning controls are described below:
System
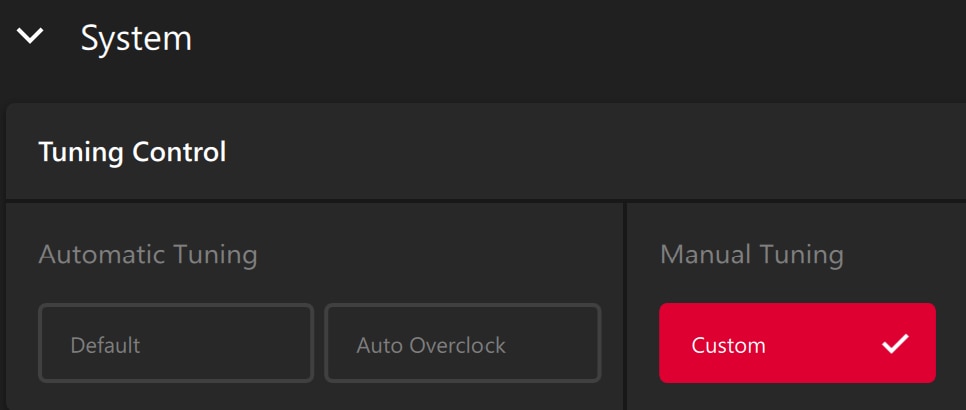
Automatic Tuning:
- Default – Applies default profiles settings for the CPU and GPU.
- Auto Overclock – Uses a pre-defined overclocking algorithm to improve CPU/GPU performance.
- Manual Tuning:
- Custom – Allows customization of CPU/GPU settings.
CPU

Automatic Tuning:
- Default – Applies default profiles settings for the CPU.
- Overclock CPU – Uses a pre-defined overclocking algorithm to improve CPU performance.
Note: This article covers GPU performance tuning. For information on tuning AMD Ryzen™ processors, refer to AMD Ryzen™ Master Utility for Overclocking Control
Note: The System and CPU Tuning options are only available on RX 5000 and newer GPU’s.
Note: For select RX 6000 and later GPUs with integrated RGB lighting, the AMD Radeon RGB Lighting Tool option will be displayed. This tool will allow you to customize the RGB lighting on the graphics card. Clicking on the Install button will present you with a EULA. After agreeing to the terms and conditions listed in the EULA, the tool will proceed to download and install the required software. This process may take several minutes to complete.
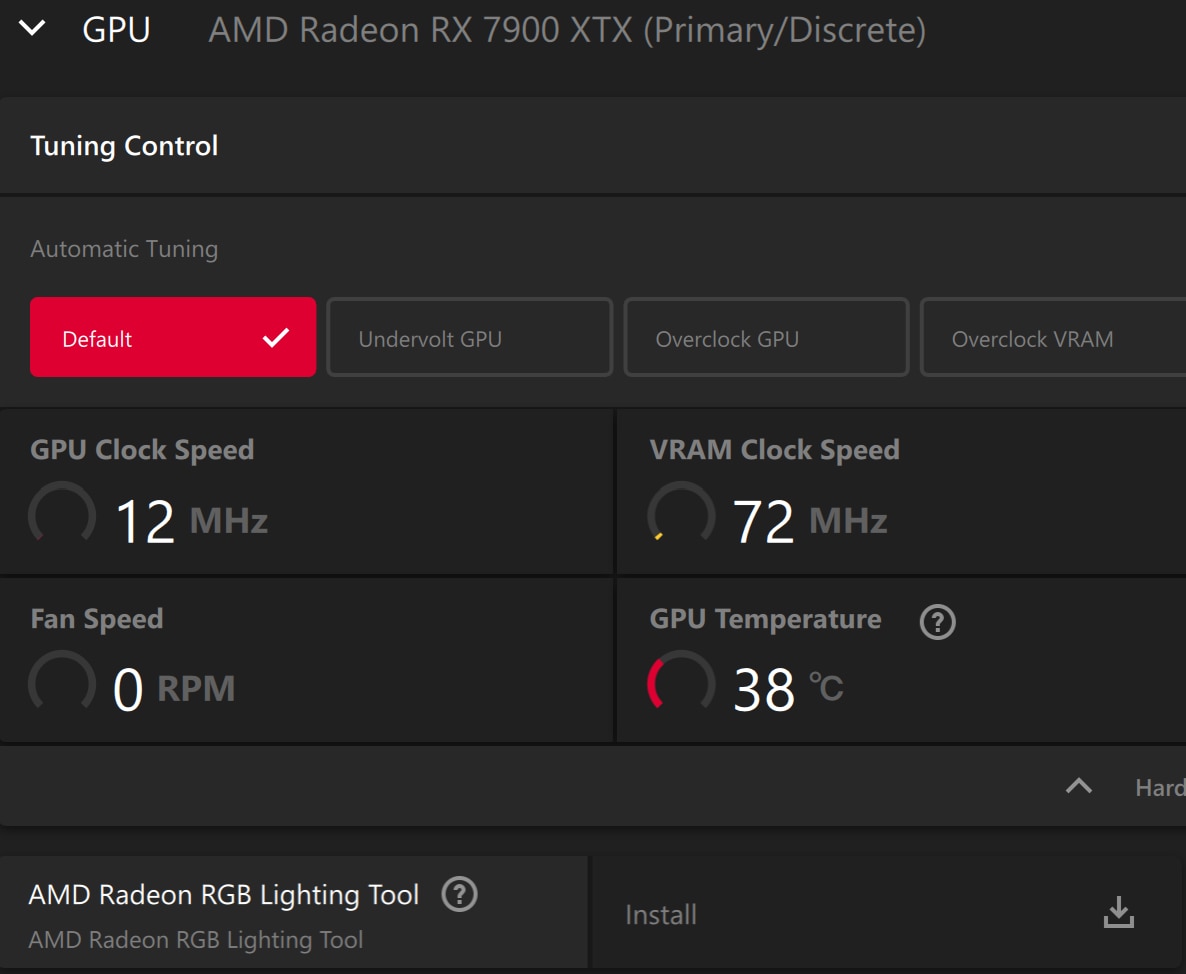
GPU
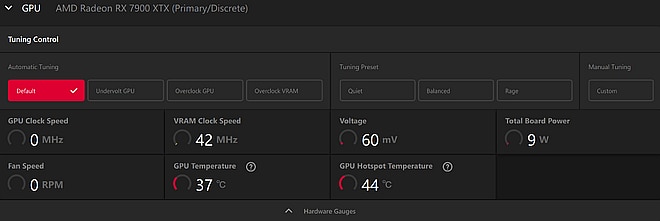
Note: GPU Hotspot Temperature is only available on Radeon VII, Radeon RX 5000 Series and newer Graphics products.
Automatic Tuning:
- Default - Applies default profile settings.
- Undervolt GPU - Reduces voltage and maintains clock speeds to improve performance/watt.
- Overclock GPU - Uses a predefined overclocking algorithm to improve GPU performance.
- Overclock VRAM - Uses a predefined overclocking algorithm to improve video memory performance.
Note: Undervolt GPU and Overclock VRAM options are only available on select GPUs.
Tuning Preset:
- Quiet - Enables quiet operation with lower power and fan settings.
- Balanced - Offers all-round performance with a balance of power, clocks, and fan settings.
- Rage - Sets a higher power limit to allow more headroom for performance.
Note: Preset options are available on Radeon RX Vega Series and RX 6000 Series and later Graphics.
Manual Tuning:
Note: Before using this option, please read the EULA presented and click I Accept to proceed or Cancel to exit.
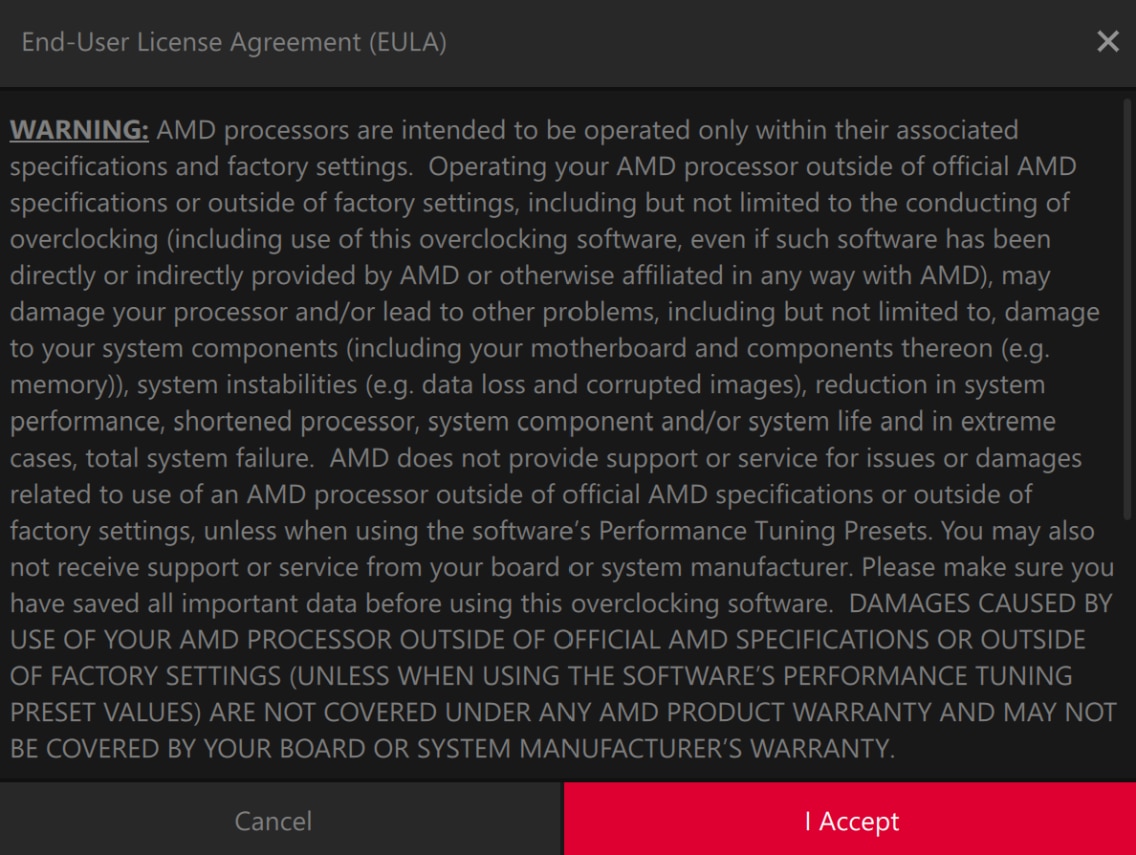
- Custom – Allows granular control over GPU settings as shown in this image and described below.
Note: Only one GPU Tuning Control option can be selected at a time.
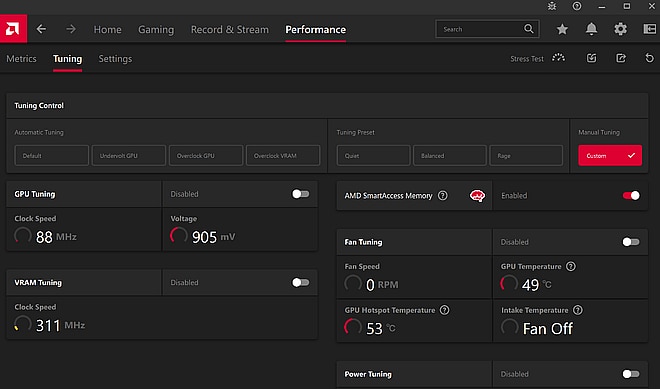
GPU Tuning - When enabled, GPU clock speed and voltage can be adjusted by the Min Frequency (%), Max Frequency (%), and Voltage (%) sliders.
Note: Some GPUs may offer Max Frequency slider only.
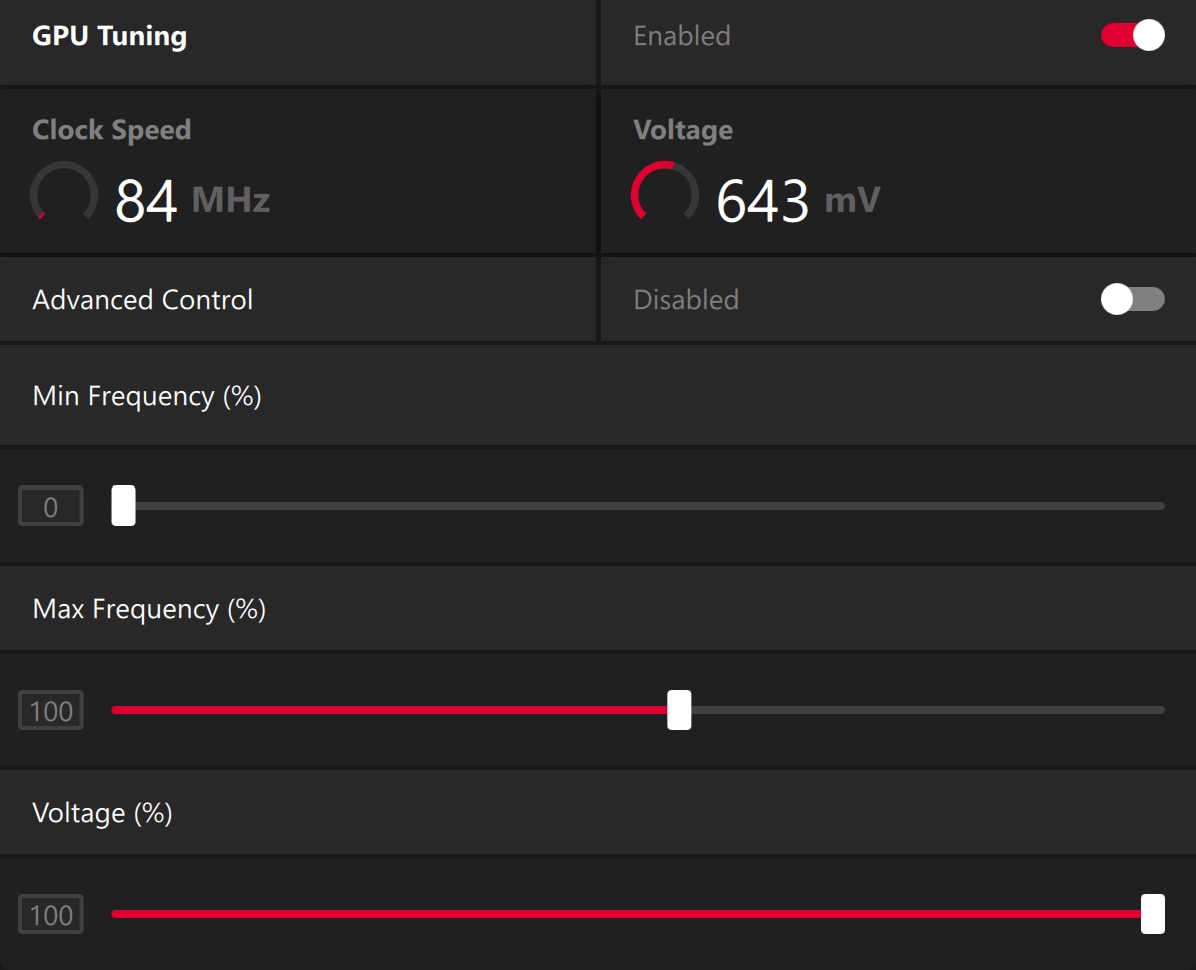
With Advanced Control enabled, GPU clock speed and voltage can be adjusted in MHz and mV values, respectively. Available Advance Control options will vary depending on the RX Series Graphics used.
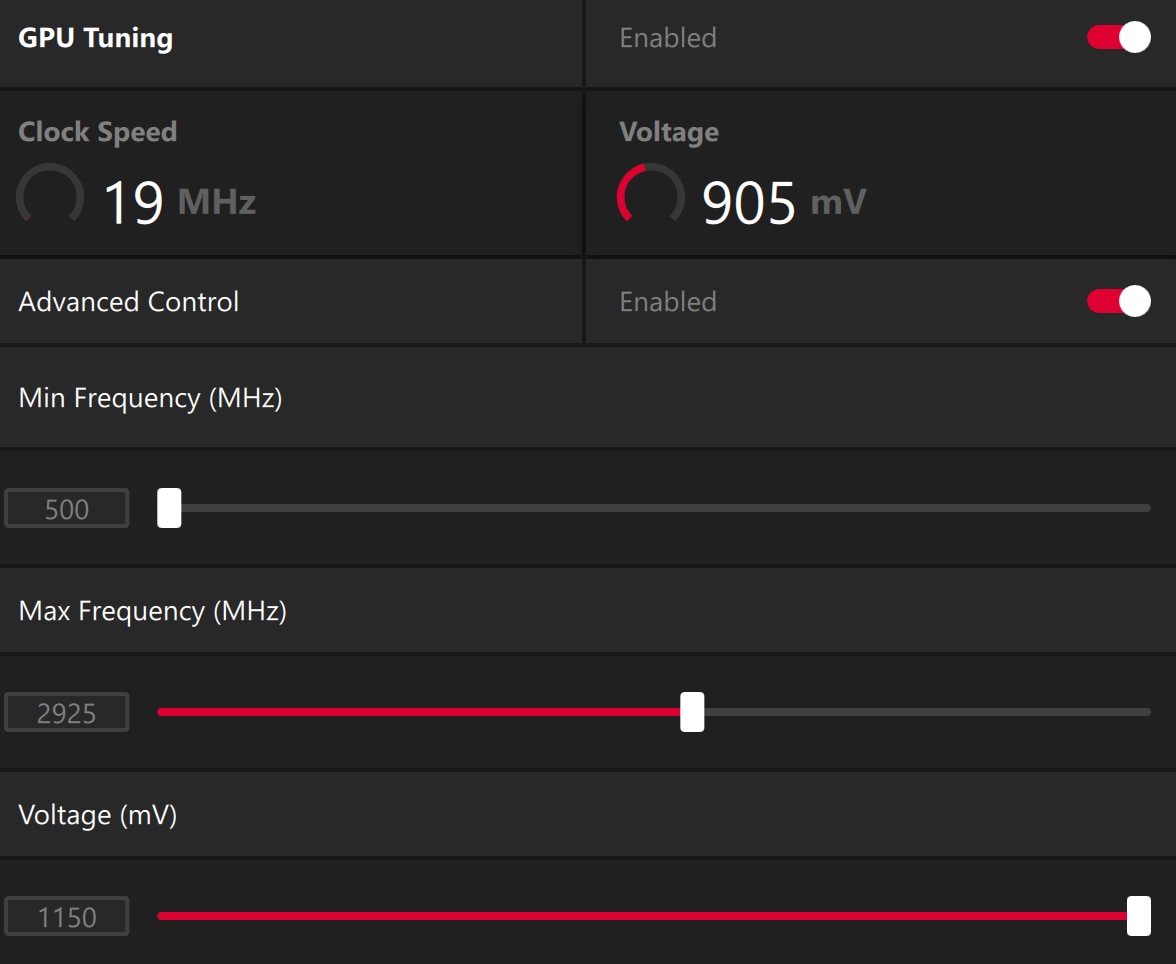
Note: Frequency and Voltage sliders are available on Radeon RX 6000 Series and later Graphics.
The Voltage Slider applies an offset to the entire voltage-frequency curve with an offset value equal to the difference between the default value and the user-specified setting. For example, if the default is 1150 mV and the new setting is 1125 mV, then a -25-mV offset is applied to the entire voltage-frequency curve.
Voltage / Frequency curve chart is available on Radeon RX 5700 Series and Radeon VII Graphics. Expand Fine Tuning Controls to enter exact values to precisely plot each Frequency / Voltage position on the chart.
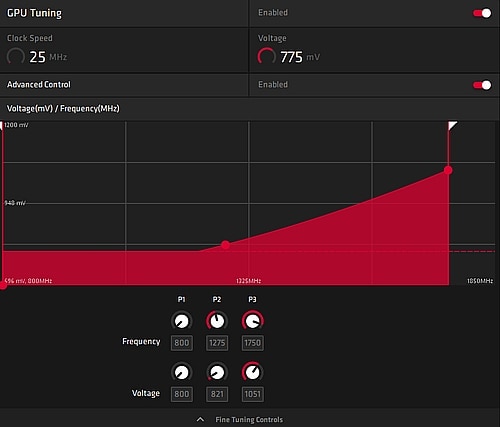
Frequency states are available on Radeon RX Vega Series, RX 500 Series and RX 400 Series Graphics. By default, Voltage (mV) option is set to Automatic, to adjust voltage states switch the option to Manual as shown below.
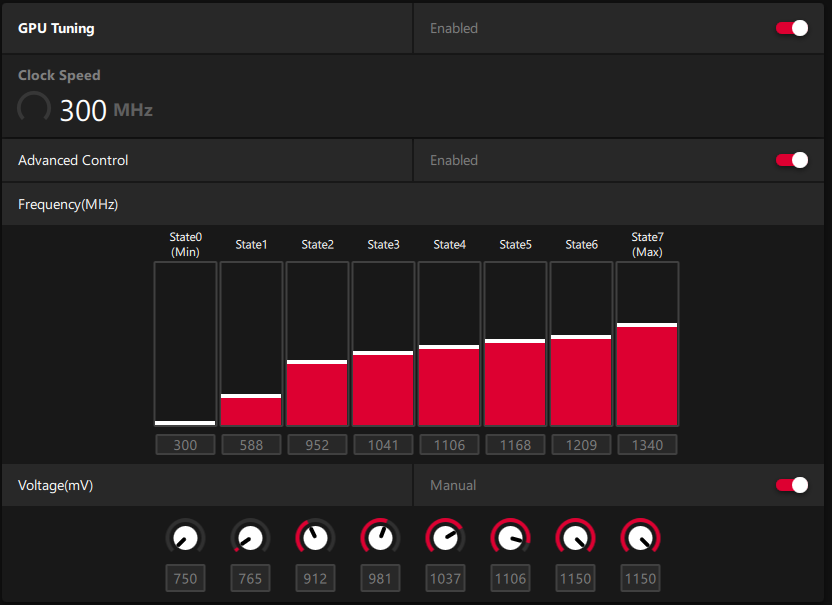
VRAM Tuning - When enabled, VRAM (video memory) clock speed can be adjusted using the Max Frequency (%) slider and memory timings can be selected from the options available.
Memory Timing provides several presets for VRAM latency control. Available presets will vary depending on the RX Series Graphics used:
Default and Fast Timing presets are available for Radeon RX 5000 Series and later Graphics.
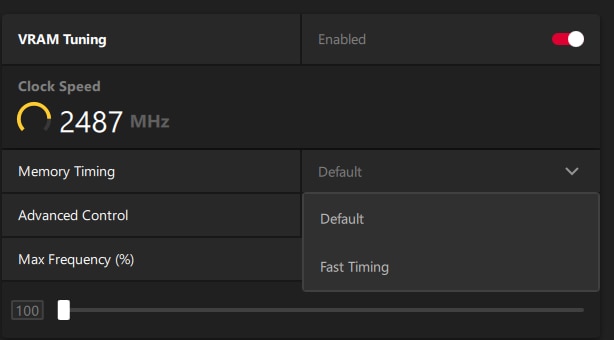
Automatic, Level1 and Level2 presets are available for Radeon RX Vega Series, RX 500 Series, RX 400 Series and Radeon VII Graphics.
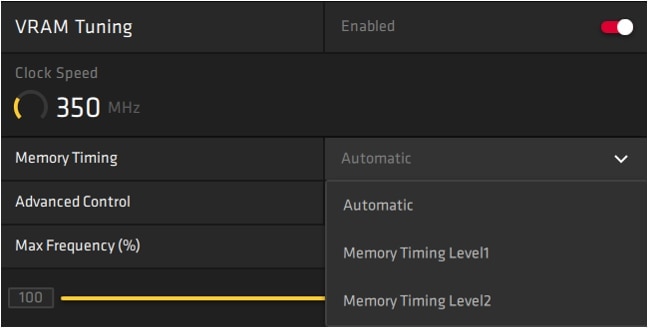
With Advanced Control enabled, VRAM frequency can be adjusted in MHz.

By default, the Voltage (mV) option is set to Automatic. To adjust voltage states, switch the option to Manual as shown below.
Note: Voltage control is only available on RX 400 and RX 500 series graphics.
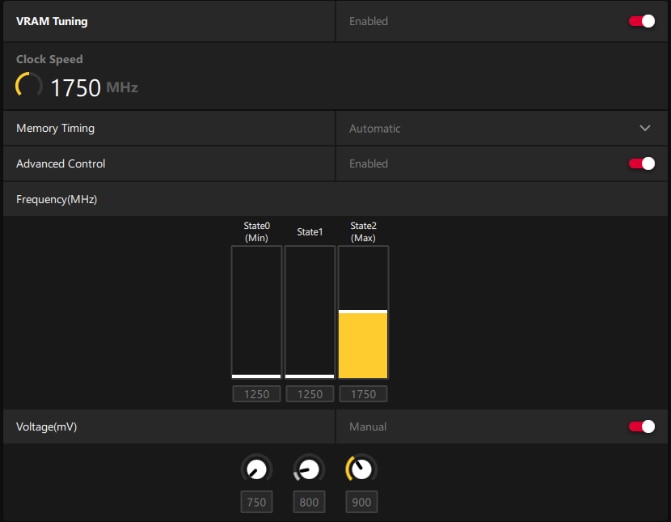
Smart Access Memory – Smart Access Memory (SAM) is a feature that may improve performance in certain situations. SAM is automatically enabled on compatible systems during driver installation. Toggling SAM on/off will automatically restart AMD Software and the screen may go black temporarily. Note: It is recommended to exit any games before making changes to this feature.
For information on system requirements and how to enable SAM please visit: AMD Smart Access Memory

Fan Tuning – When enabled, fan settings can be adjusted using the Zero RPM option and Max Fan Speed (%) slider or Min Acoustic Limit (MHz) slider. Zero RPM allows for quiet operation when the GPU is under light load and should spin up the fans when GPU load and temperature increases. Zero RPM is enabled by default and can be disabled, if preferred.
Note: Min Acoustic Limit (MHz) slider is available on Radeon RX 500 Series and RX 400 Series Graphics.
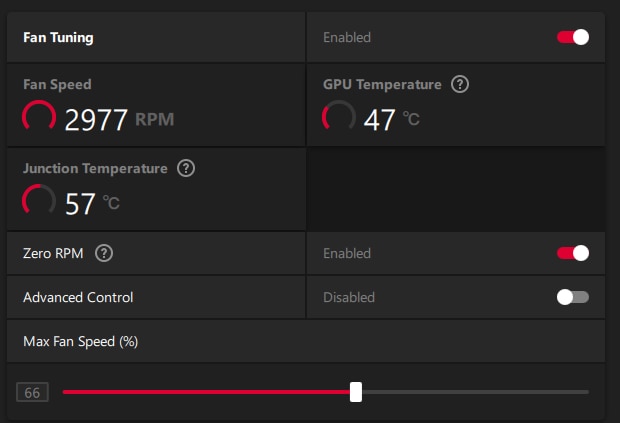
With Advanced Control enabled, fan settings can be adjusted as a curve using the Fan Speed (PWM (%)) / Temperature (Celsius) chart. Expand Fine Tuning Controls to enter exact values to precisely plot each Fan Speed / Temperature position on the chart.
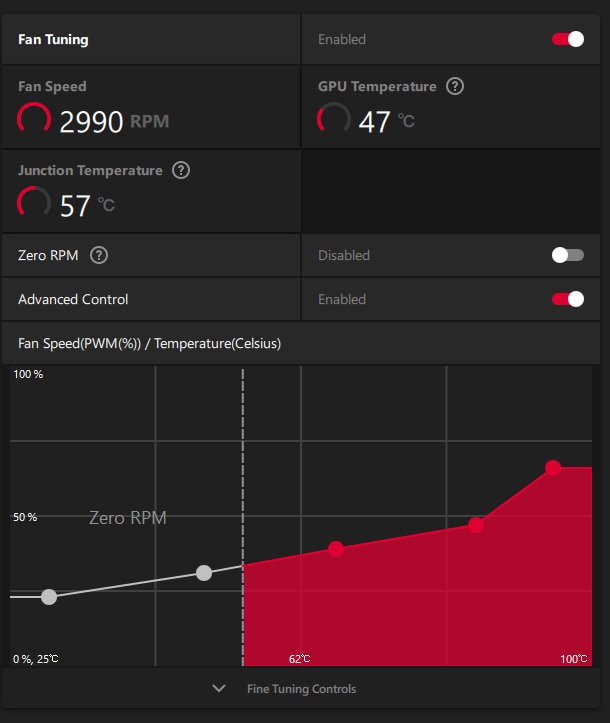
Power Tuning - When enabled, GPU power setting can be adjusted by the Power Limit (%) slider. A higher power limit may allow more performance headroom.
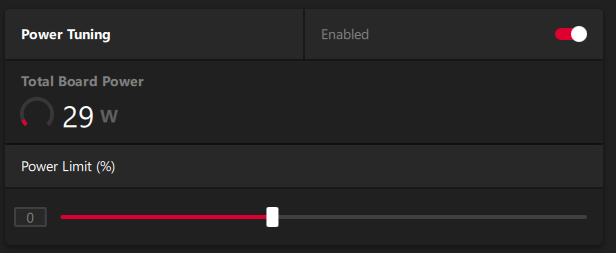
- Changes to any settings in Global Tuning will be immediate and applied globally. Click Apply Changes to save new settings, click Discard Changes to undo changes to settings.

- To restore default settings at any time, click the Reset (Arrow) icon as shown below.

To customize GPU performance tuning for individual games, follow these steps:
- Click Add Game Profile to bring up a list of detected game profiles. For information on how to create an application profile, please refer to article: Customize Graphics Settings with AMD Radeon Software: Adrenalin Edition

- Scroll through the list or use Search to find the desired game, then select the game profile and click Add.
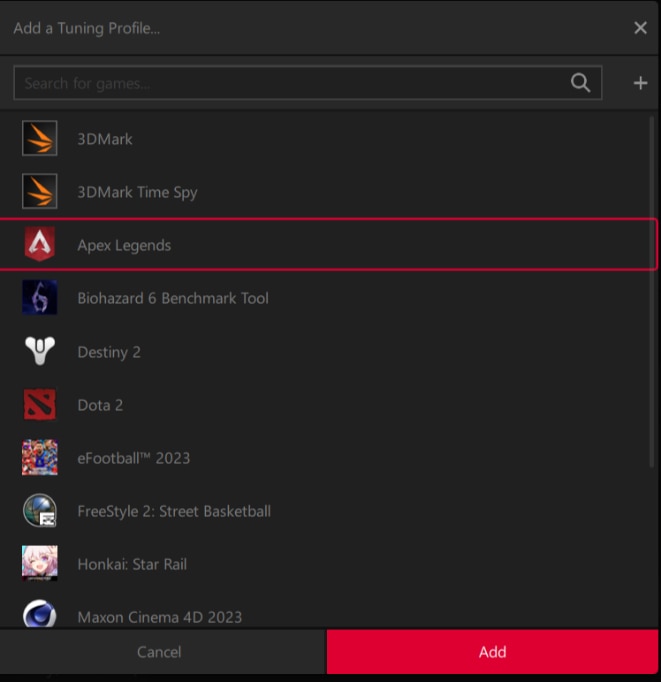
- You can customize the game performance settings and changes made within the game profile will take effect immediately.
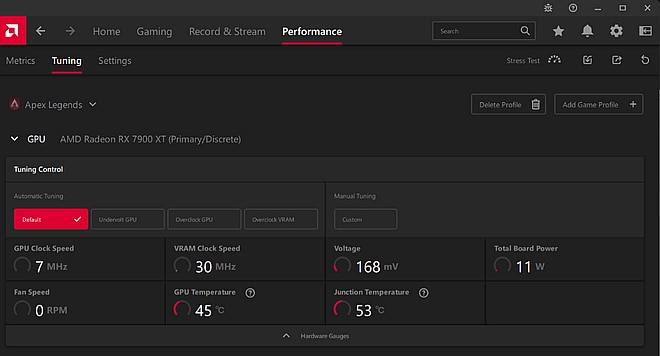
- To switch game profiles or return to Global Tuning, click on the Tuning drop-menu, and select the desired option. To remove a game profile select it from the Tuning drop-menu, then click on Delete Profile as shown in the example below.
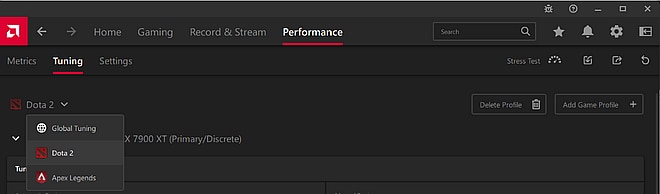
Tuning Profiles
Customized performance settings made in Global Tuning, or an application/game profile can be saved as tuning profiles. This allows users to create custom tuning profiles for different uses. Switching profiles is easy, simply load the preferred profile when needed.
To save and load a custom tuning profile, follow these steps:
- Click on Export Profile.

- Give the tuning profile a name and click Save.
Note: By default, tuning profiles are saved in <drive>:\Users\<username>\AppData\Local\AMD\CN\|
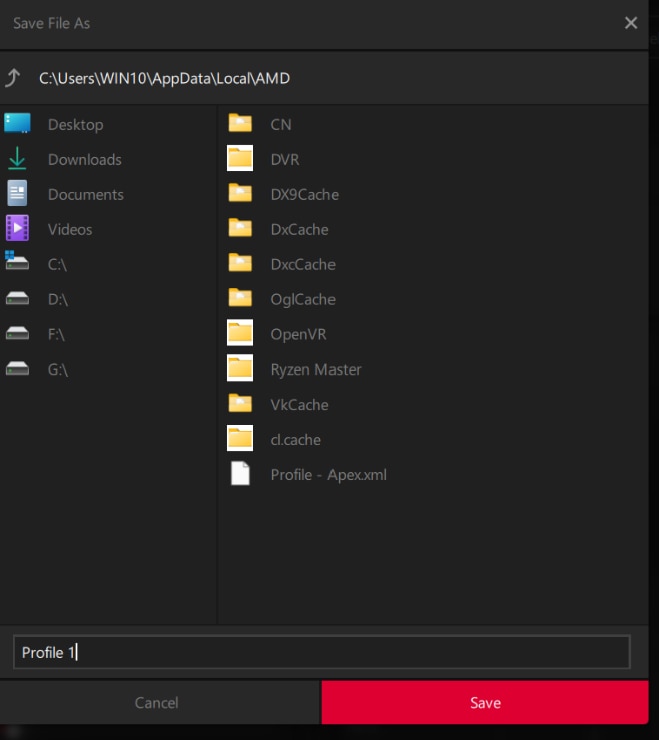
- To load a saved tuning profile, click on Import Profile.

- Navigate to the folder where tuning profiles are saved. Select the desired profile and click Open
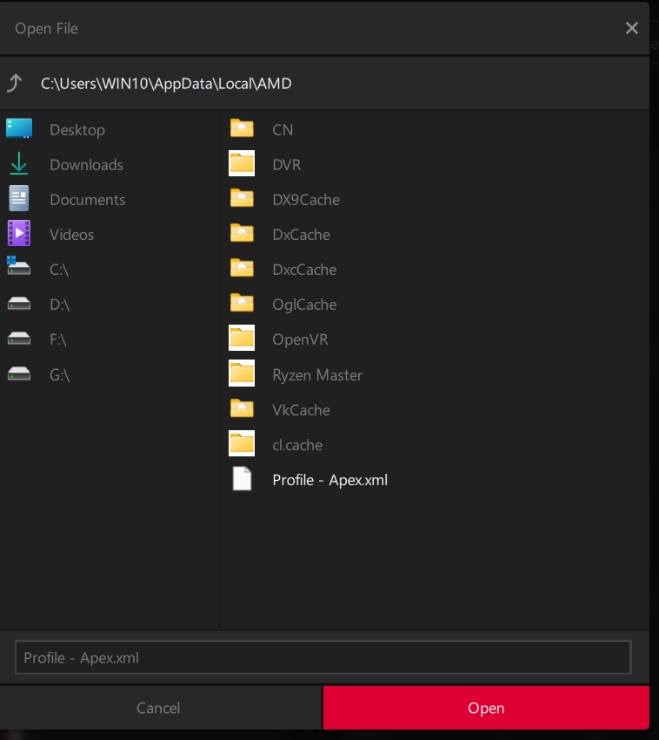
Stress Test
The Stress Test option can be used to verify that the current GPU performance tuning settings are stable.
To run the Stress Test, follow these steps:
- Load an existing tuning profile or make changes to the current Global tuning settings.
- If more than one supported GPU is installed, select the desired GPU (default is primary) from the drop-menu. Adjust the Duration slider to the preferred setting (default is 60 seconds) and click Start Testing.
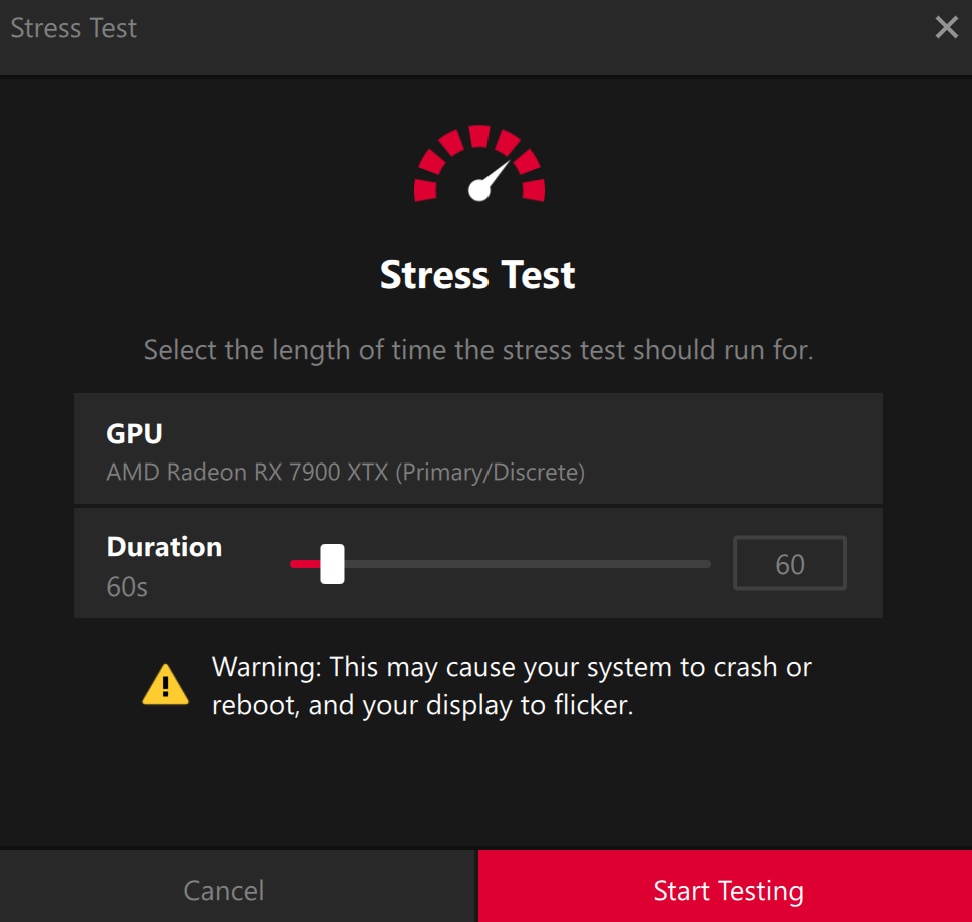
- The test will run for the duration specified and the following readouts will be displayed in real-time. To stop, click Stop Testing.
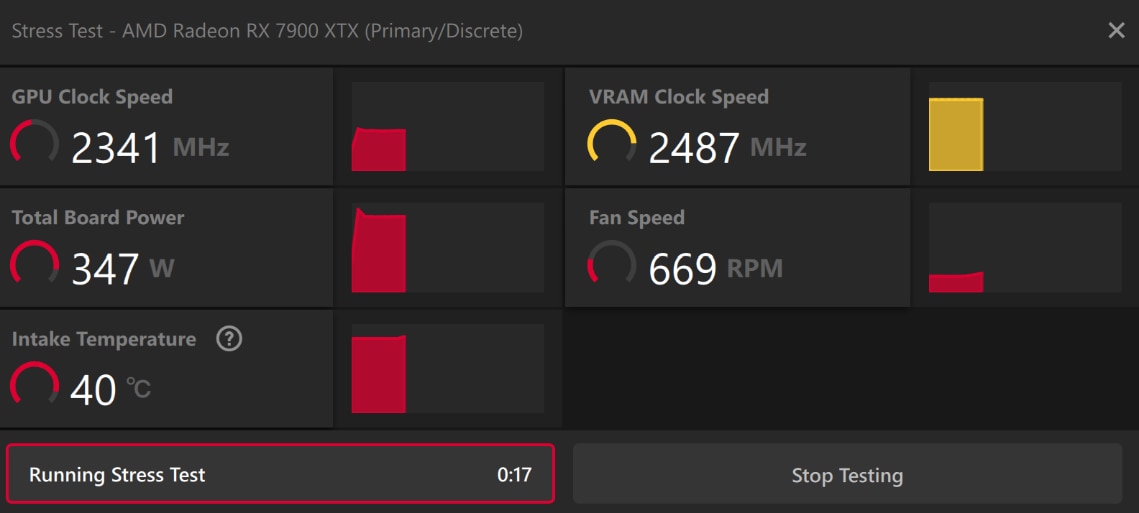
Note: Intake Temperature refers to a sensor that monitors the ambient intake air temperature within the GPU cooler. This is currently only available on reference Radeon RX 7900 Series products.
- Once the test has successfully completed, click Finish. To run another stress test, select Run Another Test. Note: If the Stress Test fails resulting in a system crash or reboot, AMD Software will reset the GPU performance tuning settings to default values.
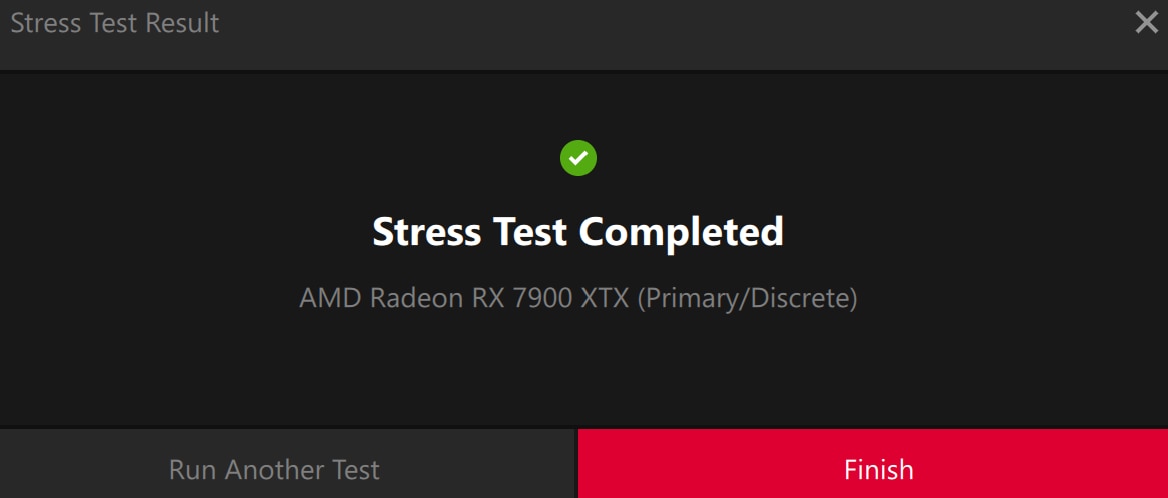
© 2024 Advanced Micro Devices, Inc. All Rights Reserved.
DISCLAIMER
The information contained herein is for informational purposes only and is subject to change without notice. While every precaution has been taken in the preparation of this document, it may contain technical inaccuracies, omissions and typographical errors, and AMD is under no obligation to update or otherwise correct this information. Advanced Micro Devices, Inc. makes no representations or warranties with respect to the accuracy or completeness of the contents of this document and assumes no liability of any kind, including the implied warranties of non-infringement, merchantability or fitness for particular purposes, with respect to the operation or use of AMD hardware, software or other products described herein. No license, including implied or arising by estoppel, to any intellectual property rights is granted by this document. This notice does not change the terms and limitations applicable to the purchase or use of AMD's products that may be set forth in a separate signed agreement between you and AMD.
OVERCLOCKING WARNING: AMD processors are intended to be operated only within their associated specifications and factory settings. Operating your AMD processor outside of official AMD specifications or outside of factory settings, including but not limited to the conducting of overclocking (including use of this overclocking software, even if such software has been directly or indirectly provided by AMD or otherwise affiliated in any way with AMD), may damage your processor and/or lead to other problems, including but not limited to, damage to your system components (including your motherboard and components thereon (e.g. memory)), system instabilities (e.g. data loss and corrupted images), reduction in system performance, shortened processor, system component and/or system life and in extreme cases, total system failure. AMD does not provide support or service for issues or damages related to use of an AMD processor outside of official AMD specifications or outside of factory settings. You may also not receive support or service from your board or system manufacturer. Please make sure you have saved all important data before using this overclocking software. DAMAGES CAUSED BY USE OF YOUR AMD PROCESSOR OUTSIDE OF OFFICIAL AMD SPECIFICATIONS OR OUTSIDE OF FACTORY SETTINGS ARE NOT COVERED UNDER ANY AMD PRODUCT WARRANTY AND MAY NOT BE COVERED BY YOUR BOARD OR SYSTEM MANUFACTURER’S WARRANTY.
The software that has been directly or indirectly provided by AMD or an entity otherwise affiliated with AMD may disable or alter: (1) software including features and functions in the operating system, drivers and applications, and other system settings; and (2) system services. WHEN THE SOFTWARE IS USED TO DISABLE OR ALTER THESE ITEMS IN WHOLE OR PART, YOU MAY EXPERIENCE (A) INCREASED RISKS THAT CERTAIN SECURITY FUNCTIONS DO NOT FUNCTION THEREBY EXPOSING YOUR COMPUTER SYSTEM TO POTENTIAL SECURITY THREATS INCLUDING, WITHOUT LIMITATION, HARM FROM VIRUSES, WORMS AND OTHER HARMFUL SOFTWARE; (B) PERFORMANCE AND INTEROPERABILITY ISSUES THAT MAY ADVERSELY AFFECT YOUR EXPERIENCE AND THE STABILITY OF YOUR COMPUTING SYSTEM; AND (C) OTHER EXPERIENCES RESULTING IN ADVERSE EFFECTS, INCLUDING, BUT NOT LIMITED, TO DATA CORRUPTION OR LOSS.
AMD, the AMD Arrow logo, AMD Radeon, AMD Freesync and combinations thereof are trademarks of Advanced Micro Devices, Inc.
Windows and DirectX are registered trademarks of Microsoft Corporation.
Vulkan and the Vulkan logo are registered trademarks of the Khronos Group Inc.
Other names used herein are for identification purposes only and may be trademarks of their respective companies.