Article Number: DH3-038
Last Updated: November 12th, 2024
This article provides instructions on how to monitor hardware performance with AMD Software: Adrenalin Edition and is organized into the following sections:
Overview
AMD Software: Adrenalin Edition provides users the ability to monitor the performance of their AMD Radeon™ Series Graphics and compatible CPUs. Users may customize performance metrics to monitor selected stats, represented by graphs/meters over a period of time. Real-time stats can be quickly displayed on-screen while in games and applications or hidden from view using AMD Software hotkeys. Users that prefer to log performance stats can do so by saving them to a file for later analysis.
This feature is supported on systems using compatible AMD Radeon™ Series Graphics with the full installation of AMD Software: Adrenalin Edition. For information on how to monitor AMD Ryzen Processor performance, refer to: AMD Ryzen Master Utility.
Note: The steps outlined in this article are based on AMD Software: Adrenalin Edition 23.9.1 (Full Install) for AMD Radeon™ RX 7900 XT and AMD Ryzen™ 7 5950. The screenshots used are for illustrative purposes only. Depending on your system configuration, some options and settings may not be available to you or exactly as shown in the examples provided.
Performance Metrics
To configure and monitor performance metrics, follow these steps:
- From the Taskbar, click the Start button (Windows icon) then type AMD Software and select the App under best match.
In AMD Software, enter "Metrics" into the search box (highlighted below), and click on the "Performance Metrics" result displayed.

- By default, performance metrics are displayed using a grid view.

- To switch to list view, click the icon in the example below.

- Select Additional Metrics to show other performance stats.
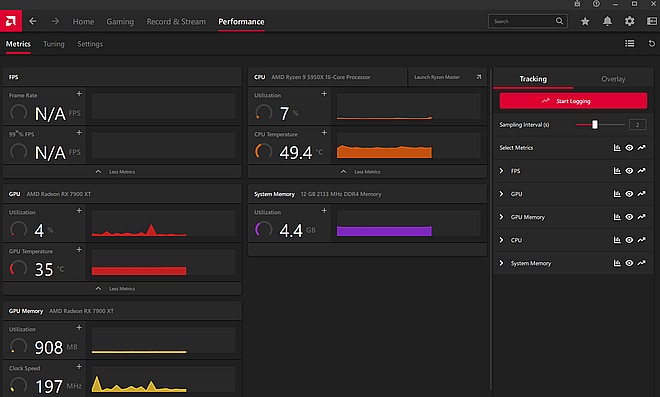
- Click the (+) sign on any metric to show more details.
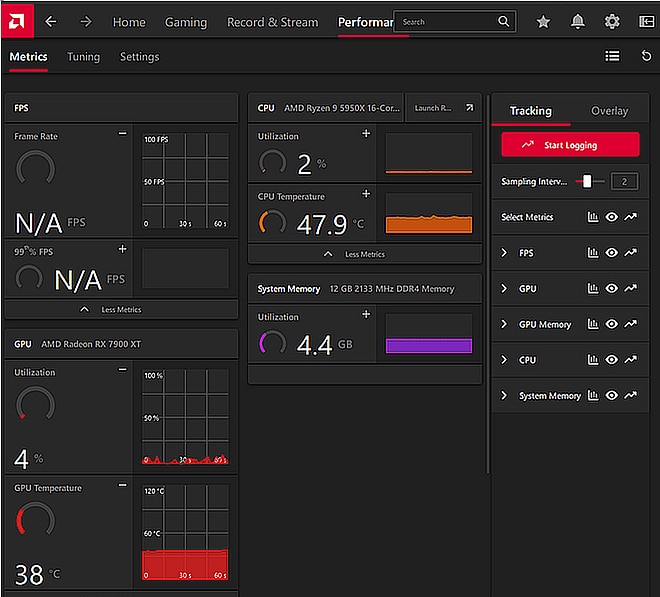
- The right panel provides tracking options as shown in this example and described below:

Enable/Disable metric gauge and graph in overlay.
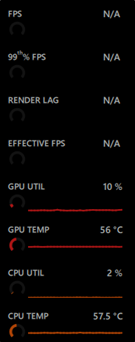

Show/Hide metric in UI in overlay.

Enable /Disable metric logging.
- Start Logging - Start/Stop logging performance stats. By default, the log file will be saved to <drive>:\Users\<username>\AppData\Local\AMD\CN
- Sampling Interval (s) - Sampling intervals (polling rate) can be adjusted from 0.25 to 5 seconds.
- Select Metrics – Performance metrics that can be logged and/or monitored in real-time include:
- Frame Rate - Reported in frames per second (FPS).
- Frame Time – Reported in frames per second (FPS).
- 99th% FPS: Reported in frames per second (FPS).
- Stutter Rate: Reported in percentage (%).
- GPU Utilization - Reported in percentage (%).
- GPU Clock Speed - Reported in Megahertz (MHz).
- Total Board Power (TBP) – Reported in Watts (W).
- GPU Current Temperature - Reported in Celsius (°C).
- GPU Junction Temperature - Reported in Celsius (°C).
- GPU FAN Speed- Reported in revolutions per minute (RPM)
- GPU Memory Utilization – Reported in Megabytes (MB).
- GPU Memory Clock Speed – Reported in Mega Hertz (MHz)
- CPU Utilization - Reported in percentage (%).
- CPU Frequency - Reported in Gigahertz (GHz).
- CPU Voltage - Reported in Volts (V).
- CPU Temperature - Reported in Celsius (°C).
- CPU Power - Reported in Watts (W).
- CPU Electrical Current - Reported in Amps (A).
- CPU Thermal Current - Reported in Amps (A).
- System Memory Utilization - Reported in Gigabytes (GB).
- The Overlay tab allows customizing on-screen stats as shown in this example and described below:
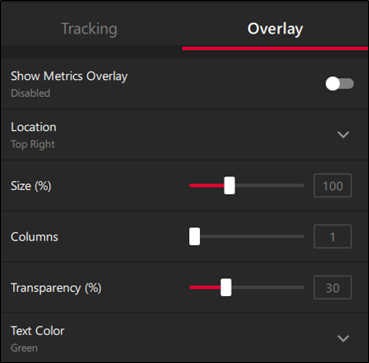
Show Metrics Overlay - Enable/disable on-screen overlay metrics stats.
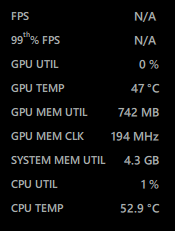
- Location - Select the on-screen overlay location. Choose from Top Left, Top Right (default), Bottom Left, Bottom Right or Custom (enter X and Y position (px)).
- Size (%) - Adjust the size for the on-screen overlay.
- Columns - Adjust the number of columns used for displaying metrics.
- Transparency (%) - Adjust the transparency level for the on-screen overlay.
- Text Color - Select the text color for the on-screen overlay. Choose from White (default), Blue, Green, Magenta or Custom (enter hex value of color).
- To restore these settings back to default, click the Reset icon located in the upper right corner.

- Click on the Settings tab to access additional options which are explained below.
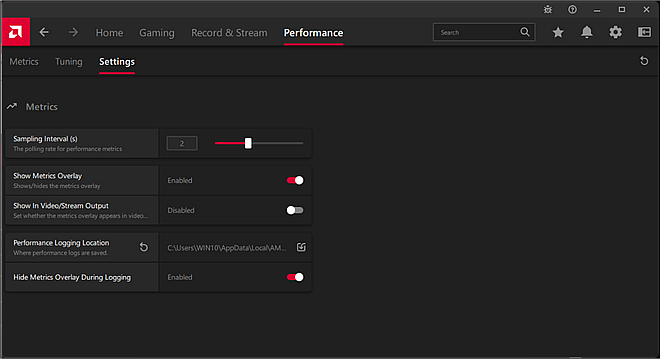
- Sample Interval (s) - Adjust the polling rate for performance metrics in 0.25 second increments
- Show Metrics Overlay - Enable/disable on-screen overlay metrics stats.
- Show In Video/Stream Output – Set whether the metrics overlay appears in Video/stream output, while playing Fullscreen games.
- Performance Logging location - Select the preferred folder location where logs are saved.
- Hide Metrics Overlay During Logging - Enable/disable overlay showing stats when logging Performance metrics.
- To restore advanced performance settings back to default, click Reset button.

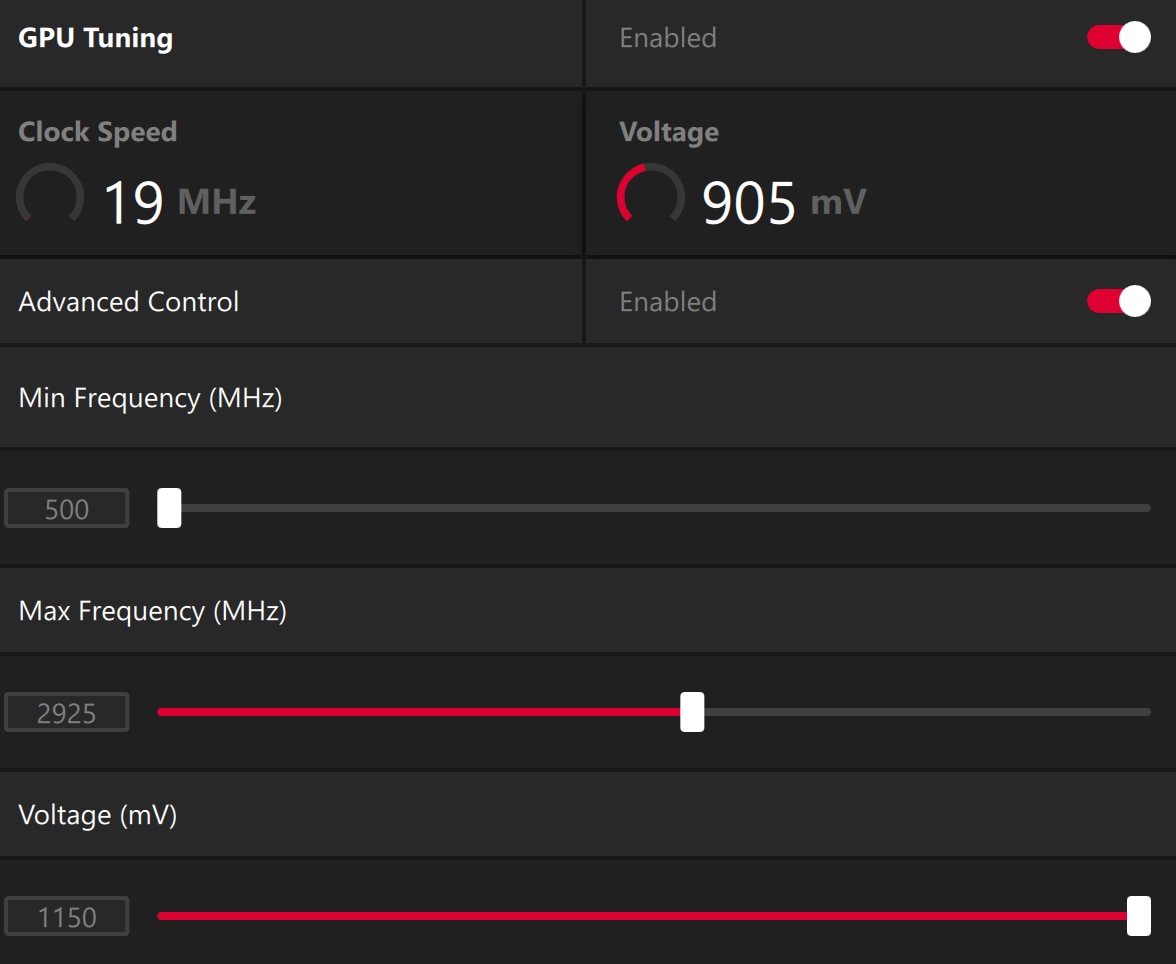
- Sample Interval (s) - Adjust the polling rate for performance metrics in 0.25 second increments
- Show Metrics Overlay - Enable/disable on-screen overlay metrics stats.
- Show In Video/Stream Output – Set whether the metrics overlay appears in Video/stream output, while playing Fullscreen games.
- Performance Logging location - Select the preferred folder location where logs are saved.
- Hide Metrics Overlay During Logging - Enable/disable overlay showing stats when logging Performance metrics.
- To restore advanced performance settings back to default, click Reset button.

Hotkeys
Performance hotkeys and the Logging and Overlay can be toggled on/off with AMD Software hotkeys. The default hotkeys for these features are:
- CTRL + SHIFT + L for Toggle Performance Logging
- CTRL + SHIFT + O for Toggle Performance Overlay
To see a list of configurable hotkeys in AMD Software, follow these steps:
In AMD Software, enter "Hotkey" into the search box (highlighted below), and click on the "Hotkey Settings" result displayed.

- Click the hotkey tile next to any option to change or assign hotkeys.
- Press the desired key or combination of keys to be used. Some hotkeys require the use of CTRL and/or ALT keys. If accepted, the new hotkey(s) will be saved automatically. To unbind the hotkey, press Delete on the keyboard.
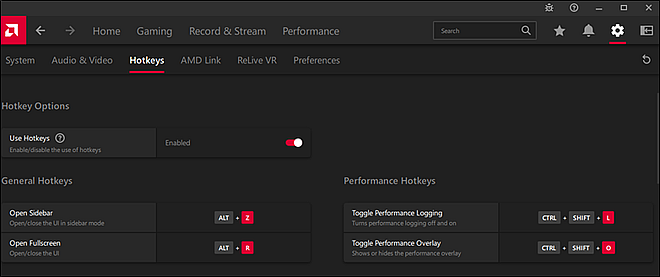
- To reset all hotkeys to defaults, click the Reset icon located in the upper right-hand corner.

© 2024 Advanced Micro Devices, Inc. All Rights Reserved.
DISCLAIMER
The information contained herein is for informational purposes only and is subject to change without notice. While every precaution has been taken in the preparation of this document, it may contain technical inaccuracies, omissions and typographical errors, and AMD is under no obligation to update or otherwise correct this information. Advanced Micro Devices, Inc. makes no representations or warranties with respect to the accuracy or completeness of the contents of this document and assumes no liability of any kind, including the implied warranties of non-infringement, merchantability or fitness for particular purposes, with respect to the operation or use of AMD hardware, software or other products described herein. No license, including implied or arising by estoppel, to any intellectual property rights is granted by this document. This notice does not change the terms and limitations applicable to the purchase or use of AMD's products that may be set forth in a separate signed agreement between you and AMD.
OVERCLOCKING WARNING: AMD processors are intended to be operated only within their associated specifications and factory settings. Operating your AMD processor outside of official AMD specifications or outside of factory settings, including but not limited to the conducting of overclocking (including use of this overclocking software, even if such software has been directly or indirectly provided by AMD or otherwise affiliated in any way with AMD), may damage your processor and/or lead to other problems, including but not limited to, damage to your system components (including your motherboard and components thereon (e.g. memory)), system instabilities (e.g. data loss and corrupted images), reduction in system performance, shortened processor, system component and/or system life and in extreme cases, total system failure. AMD does not provide support or service for issues or damages related to use of an AMD processor outside of official AMD specifications or outside of factory settings. You may also not receive support or service from your board or system manufacturer. Please make sure you have saved all important data before using this overclocking software. DAMAGES CAUSED BY USE OF YOUR AMD PROCESSOR OUTSIDE OF OFFICIAL AMD SPECIFICATIONS OR OUTSIDE OF FACTORY SETTINGS ARE NOT COVERED UNDER ANY AMD PRODUCT WARRANTY AND MAY NOT BE COVERED BY YOUR BOARD OR SYSTEM MANUFACTURER’S WARRANTY.
The software that has been directly or indirectly provided by AMD or an entity otherwise affiliated with AMD may disable or alter: (1) software including features and functions in the operating system, drivers and applications, and other system settings; and (2) system services. WHEN THE SOFTWARE IS USED TO DISABLE OR ALTER THESE ITEMS IN WHOLE OR PART, YOU MAY EXPERIENCE (A) INCREASED RISKS THAT CERTAIN SECURITY FUNCTIONS DO NOT FUNCTION THEREBY EXPOSING YOUR COMPUTER SYSTEM TO POTENTIAL SECURITY THREATS INCLUDING, WITHOUT LIMITATION, HARM FROM VIRUSES, WORMS AND OTHER HARMFUL SOFTWARE; (B) PERFORMANCE AND INTEROPERABILITY ISSUES THAT MAY ADVERSELY AFFECT YOUR EXPERIENCE AND THE STABILITY OF YOUR COMPUTING SYSTEM; AND (C) OTHER EXPERIENCES RESULTING IN ADVERSE EFFECTS, INCLUDING, BUT NOT LIMITED, TO DATA CORRUPTION OR LOSS.
AMD, the AMD Arrow logo, AMD Radeon, AMD Freesync and combinations thereof are trademarks of Advanced Micro Devices, Inc.
Windows and DirectX are registered trademarks of Microsoft Corporation.
Vulkan and the Vulkan logo are registered trademarks of the Khronos Group Inc.
Other names used herein are for identification purposes only and may be trademarks of their respective companies.