Article Number: GPU-110
Overview
Laptops equipped with Discrete and Integrated GPUs are capable of engaging the high performance Discrete graphics adapter for 3D applications, and the energy-efficient Integrated graphics adapter for less demanding tasks.
Prior to Radeon™ Software Adrenalin Edition 19.12.1, assigning applications to run on either the Discrete or Integrated GPU was performed using the Switchable Graphics option within Radeon Settings user interface. However, since Windows 10 version 1803 and later also provide the ability to set graphics performance per application, the Switchable Graphics option has been removed from Radeon Software Adrenalin Edition 19.12.1 and later.
It is recommended for users with laptops configured with Windows 10 version 1803 or later installed with Radeon™ Software Adrenalin Edition later than 19.12.1 to customize graphics performance preference within Windows® 10 Graphics settings.
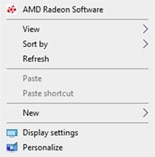
- Select Graphics settings.
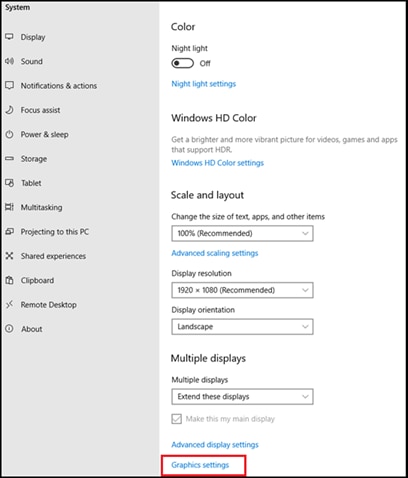
- Click the down arrow.
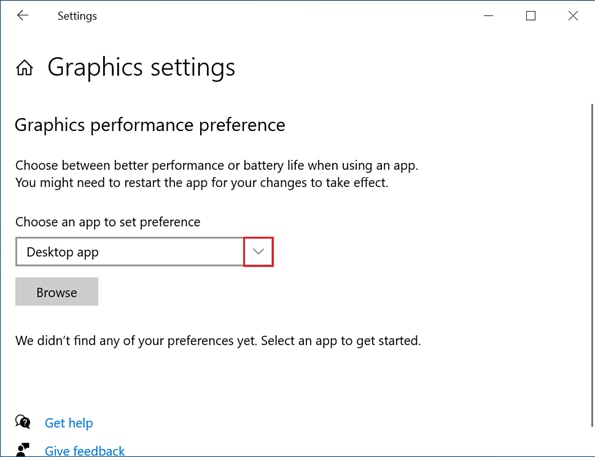
- Specify the app type:
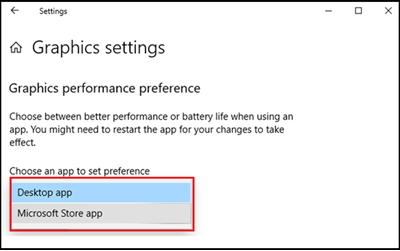
- Microsoft Store app – Universal applications installed from Microsoft Windows Store.
- Desktop app – Classic applications not installed from Microsoft Windows Store.
NOTE: On systems running Windows 10 version prior to 1903, Desktop app and Microsoft Store app will be listed as Classic app and Universal app, respectively.
- To customize graphics performance for a Desktop (Classic) app, select Desktop app and click Browse to open File Explorer and navigate to location of the desired application’s executable file.
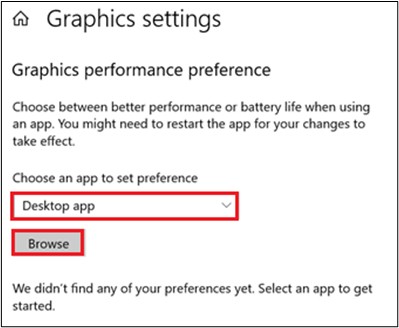
- In File Explorer, select the desired application’s executable file and click Add. In this example, TheDivision2.exe was selected.
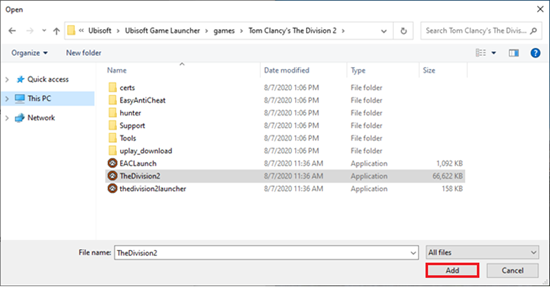
- Select the desired application (in this example; Tom Clancy’s The Division 2) and click Options.
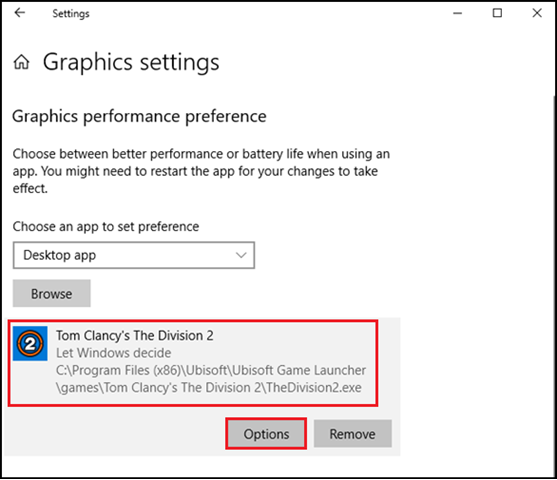
- The Graphic preference menu should appear, with the following options to choose from:
- Let Windows decide – Automatically selects the Integrated GPU when running 2D apps and the Discrete GPU when running 3D apps. This is the default setting.
- Power saving – Selects the integrated GPU, which provides lower performance but consumes less power.
- High performance – Selects the discrete GPU, which provides better performance but consumes more power.
Choose the preferred setting and click Save.
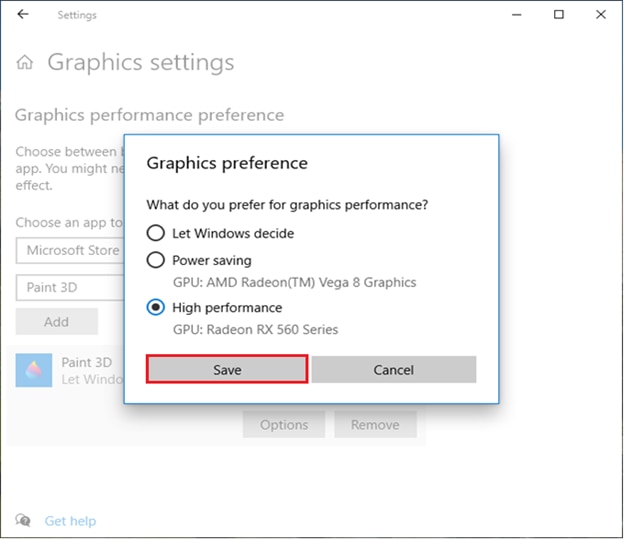
Tom Clancy’s The Division 2 is now set to use the High-performance GPU and will take effect the next time it is launched.
NOTE: Repeat steps 4 – 8 to customize graphics performance preference for another Desktop app.
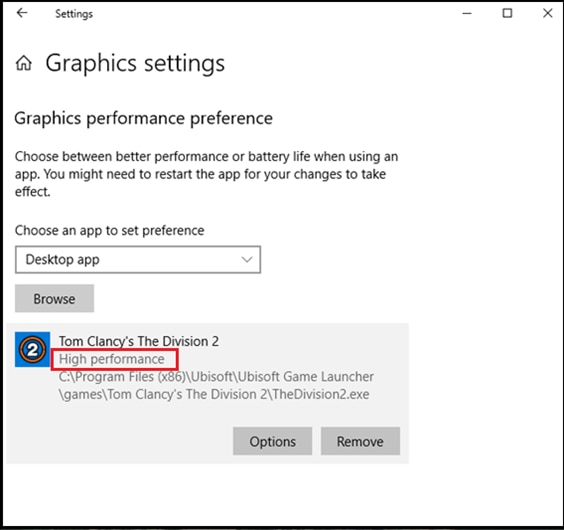
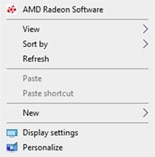
- Select Graphics settings.
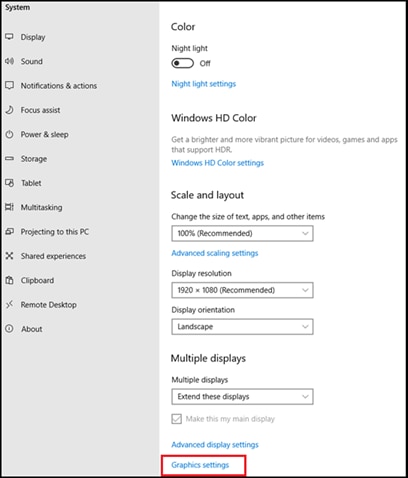
- Click the down arrow.
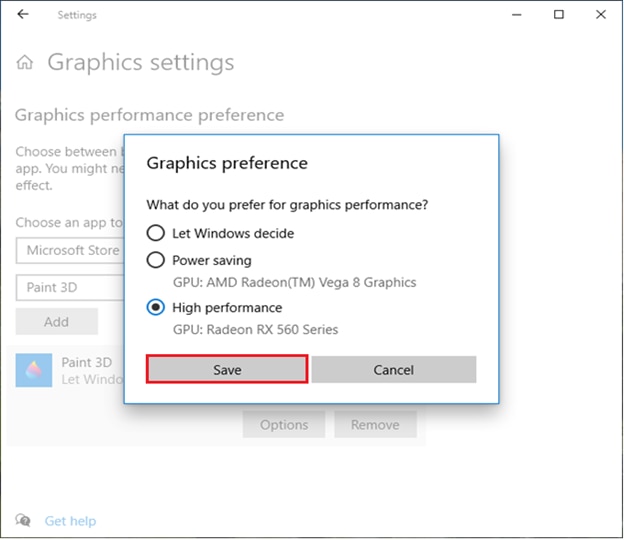
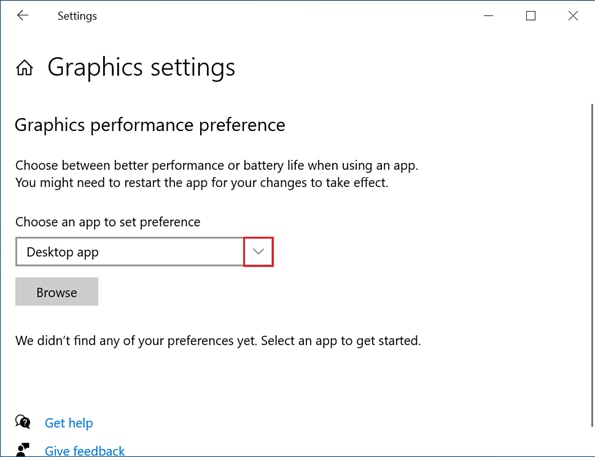
- Select Microsoft Store app and click Select an app from the menu below.
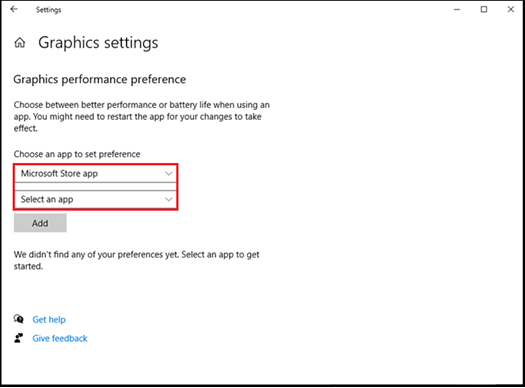
- Choose the desired Microsoft Store app from the list, in this example Paint 3D was selected.
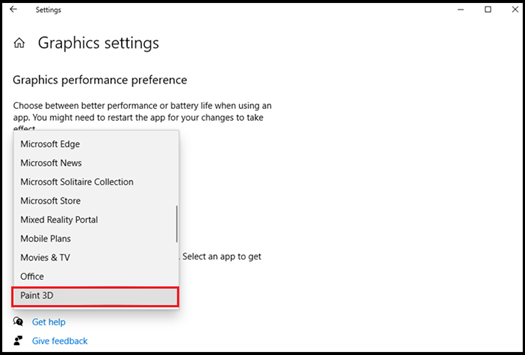
- Click Add then select Options.
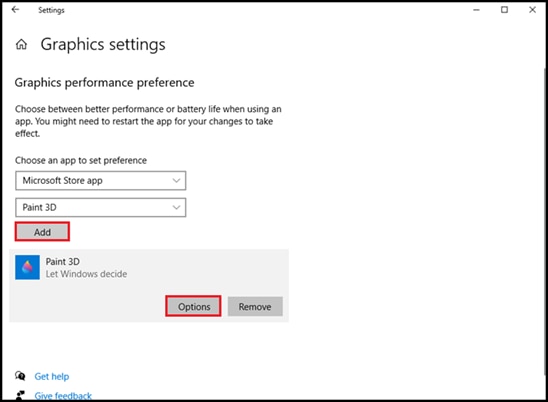
- The Graphic preference menu should appear, with the following options to choose from:
- Let Windows decide – Automatically selects the Integrated GPU when running 2D apps and the Discrete GPU when running 3D apps. This is the default setting.
- Power saving – Selects the integrated GPU, which provides lower performance but consumes less power.
- High performance – Selects the discrete GPU, which provides better performance but consumes more power.
Choose the preferred setting and click Save.
Paint 3D is now set to use the High-performance GPU and will take effect the next time it is launched.
NOTE: Repeat steps 4 – 7 to customize graphics performance preference for another Microsoft Store app.
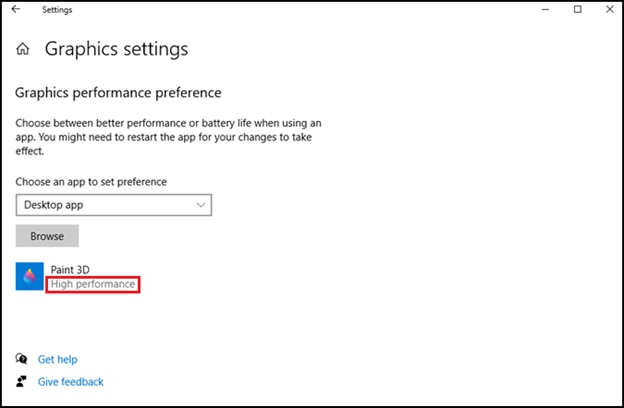
- When finished, close the Graphic setting window to exit.