Article Number: DH3-033
Last Updated: February 28th, 2025
Overview
Radeon Anti-Lag / Anti-Lag+ reduces the lag between user inputs and visual responses by dynamically adjusting frame timing and works best in GPU-limited scenarios. Radeon Anti-Lag+ introduced with AMD Software: Adrenalin Edition 23.6.1 enables an advanced algorithm in supported games for a more responsive experience – reducing latency outside of render lag. Radeon Anti-Lag+ is available on supported Radeon RX Series Graphics based on the RDNA3 Architecture.
Radeon Boost improves performance in supported games by real-time adjusting resolution based on user input - with minimal perceptible impact on image quality. This feature now incorporates Radeon Anti-Lag technology to provide better performance and lower latency. Radeon Boost works best in GPU-limited scenarios.
Radeon Chill is a power-saving feature that dynamically regulates framerate based on your character and camera movements in-game. As your movement decreases, Radeon Chill reduces your gameplay frame rate and instantly ramps up when the action picks up. Radeon Chill currently works for most titles using DirectX® 9, DirectX 10, DirectX 11, and DirectX 12 and Vulkan®.
Note: The steps outlined in this article are based on AMD Software: Adrenalin Edition 23.9.1 (Full Install) and the screenshots used are for illustrative purposes only. Depending on your system configuration, some options and settings may not be available to you or exactly as shown in the examples provided.
More information about each feature can be found from the links provided above.
Radeon Anti-Lag / Anti-Lag+
Radeon Anti-Lag can be globally enabled from the Global Graphics screen or customized for individual games with AMD Software application profiles.
To configure Radeon Anti-Lag, follow these steps:
- From the Taskbar, click the Start button (Windows icon), type AMD Software, and select the app under best match.
- In AMD Software, enter "Graphics" into the search box (highlighted below), and click on the "Graphics Settings" result displayed.

- In Global Graphics, Radeon Anti-Lag is set to Disabled by default. To enable Radeon Anti-Lag for all supported games, switch the option here to Enabled as shown below. This will also enable Radeon Anti-Lag+, available on supported Radeon RX Series Graphics. Note: When Anti-Lag+ is enabled but is not supported in games (such as DX9 titles), it will fall back to using Radeon Anti-Lag.
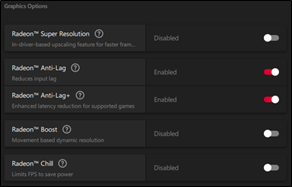
- To customize Radeon Anti-Lag for individual games, select Games under the Gaming menu then click on the application profile of the desired game. For information on how to create an application profile, refer to article: Customize Graphics Settings with AMD Radeon Software: Adrenalin Edition.
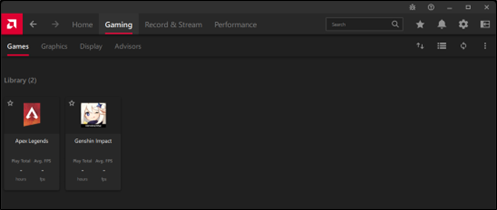
- By default, the application profile inherits the Radeon Anti-Lag setting from Global Graphics. In this example, Radeon Anti-Lag and Radeon Anti-Lag+ were set to Enabled in Global Graphics and the same was applied in the Apex Legends application profile.
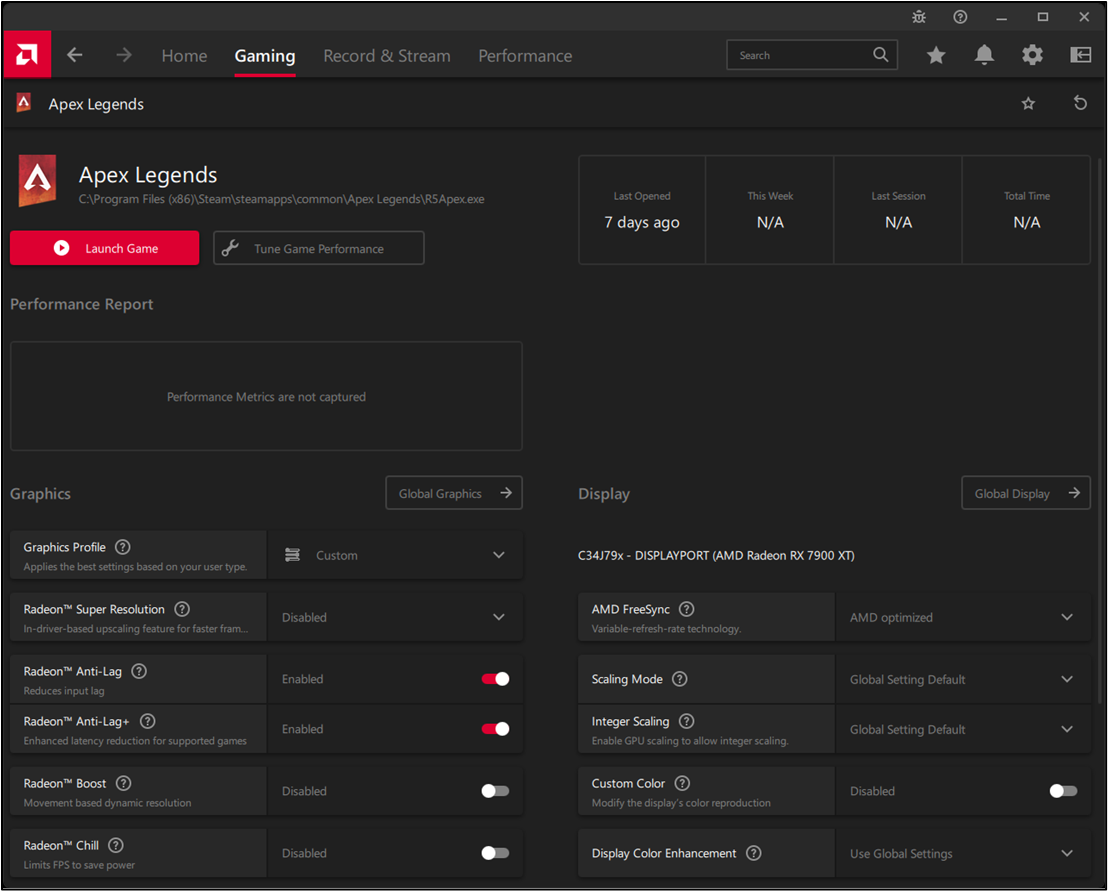
- In the application profile, specify the preferred Radeon Anti-Lag setting for Apex Legends. The custom setting applied in the application profile will override the Global Graphics setting.
Radeon Boost
Radeon Boost can be globally enabled from the Global Graphics screen or customized for individual games with AMD Software application profiles.
To configure Radeon Boost, follow these steps:
- From the Taskbar, click the Start button (Windows icon), type AMD Software, and select the app under best match.
- In AMD Software, enter "Graphics" into the search box (highlighted below), and click on the "Graphics Settings" result displayed.

- In Global Graphics, Radeon Boost is set to Disabled by default. To enable Radeon Boost for all supported games, switch the option here to Enabled.
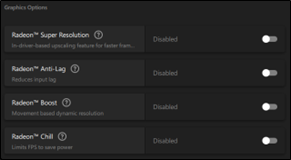
- Once enabled, adjust the Minimum Resolution Change (%) slider to set the minimum dynamic resolution to be used by Radeon Boost as a percentage of the game’s native resolution. Higher values offer improved performance during movement at the cost of some potential image quality.
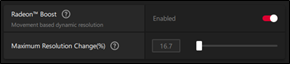
- To customize Radeon Boost for individual games, select Games under the Gaming menu then click on the application profile of the desired game. For information on how to create an application profile, refer to article: Customize Graphics Settings with AMD Radeon Software: Adrenalin Edition.
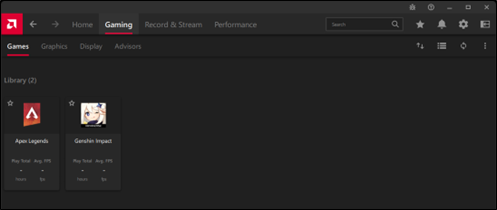
- By default, the application profile inherits the Radeon Boost setting from Global Graphics. In this example, Radeon Boost was set to Enabled with the same minimum resolution change value from Global Graphics applied to Apex Legends.
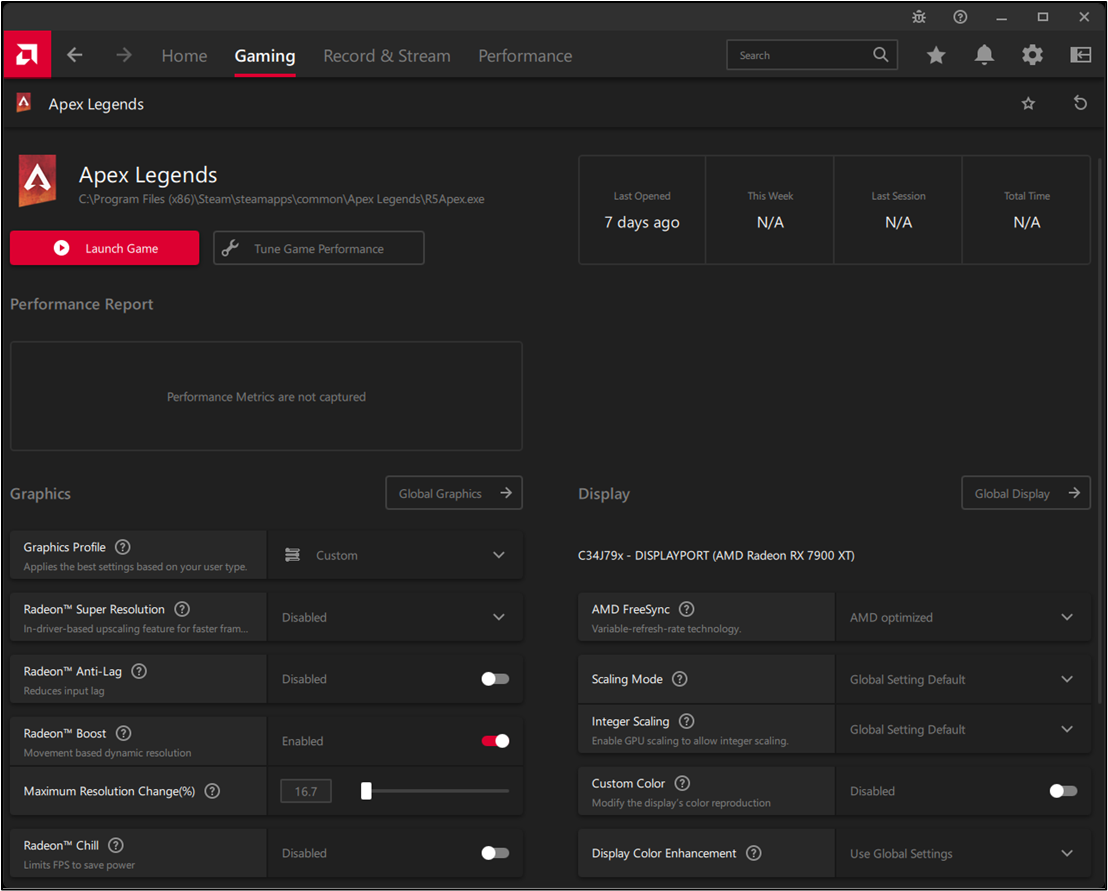
Radeon Chill
Radeon Chill can be globally configured from the Global Graphics screen or separately customized for supported games using AMD Software application profiles.
To configure Radeon Chill, follow these steps:
- From the taskbar, click the Start button (Windows icon), type AMD Software, and select the app under best match.
- In AMD Software, enter "Graphics" into the search box (highlighted below), and click on the "Graphics Settings" result displayed.

- In Global Graphics, Radeon Chill is set to Disabled by default. To configure Radeon Chill global settings, switch the option here to Enabled. Note: This will disable Radeon Anti-Lag and/or Radeon Boost if you have either of these features Enabled. Radeon Chill currently does not support interoperability with Radeon Anti-Lag and/or Radeon Boost.
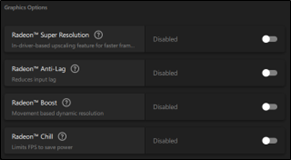
- Once enabled, specify the in-game target frame rate when idle (Min FPS) and during fast action (Max FPS), using the sliders or enter the exact value in each box. These global settings will be applied to all supported games automatically. Note: Default values are used in this example.
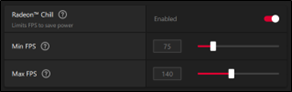
- To customize Radeon Chill settings for individual games, select Games under the Gaming menu then click on the application profile of the desired game. For information on how to create an application profile, refer to article: Customize Graphics Settings with AMD Radeon Software: Adrenalin Edition
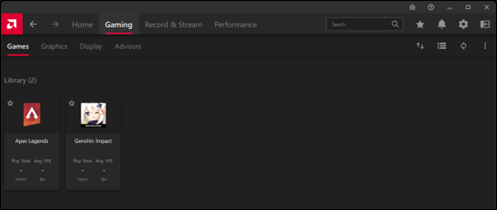
- By default, the application profile inherits Radeon Chill settings configured in Global Graphics. In this example, Radeon Chill settings from Global Graphics have been added to the Apex Legends application profile.
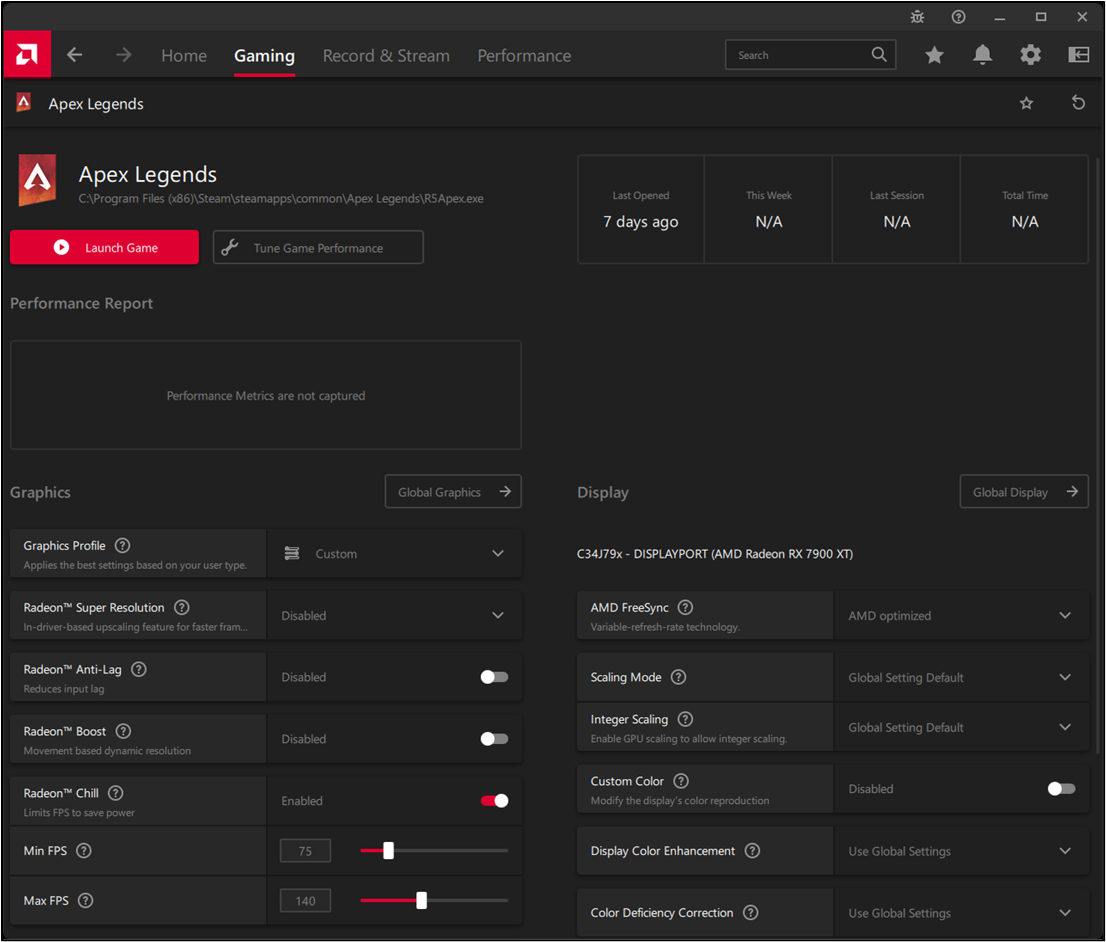
- Specify the in-game target frame rate when idle (Min FPS) and during fast action (Max FPS), using the sliders or enter the exact value in each box. The custom setting applied in the application profile will override the Global Graphics settings.
Hotkeys
Radeon Chill, Radeon Anti-Lag and Radeon Boost can be quickly toggled on/off during gameplay using hotkeys. The default hotkeys for these features are:
- ALT+F11 for Radeon Chill
- ALT+L for Radeon Anti-Lag
- ALT+K for Radeon Boost
To see a list of configurable hotkeys in AMD Software, follow these steps:
- In AMD Software, enter "Hotkey" into the search box (highlighted below), and click on the "Hotkey Settings" result displayed.
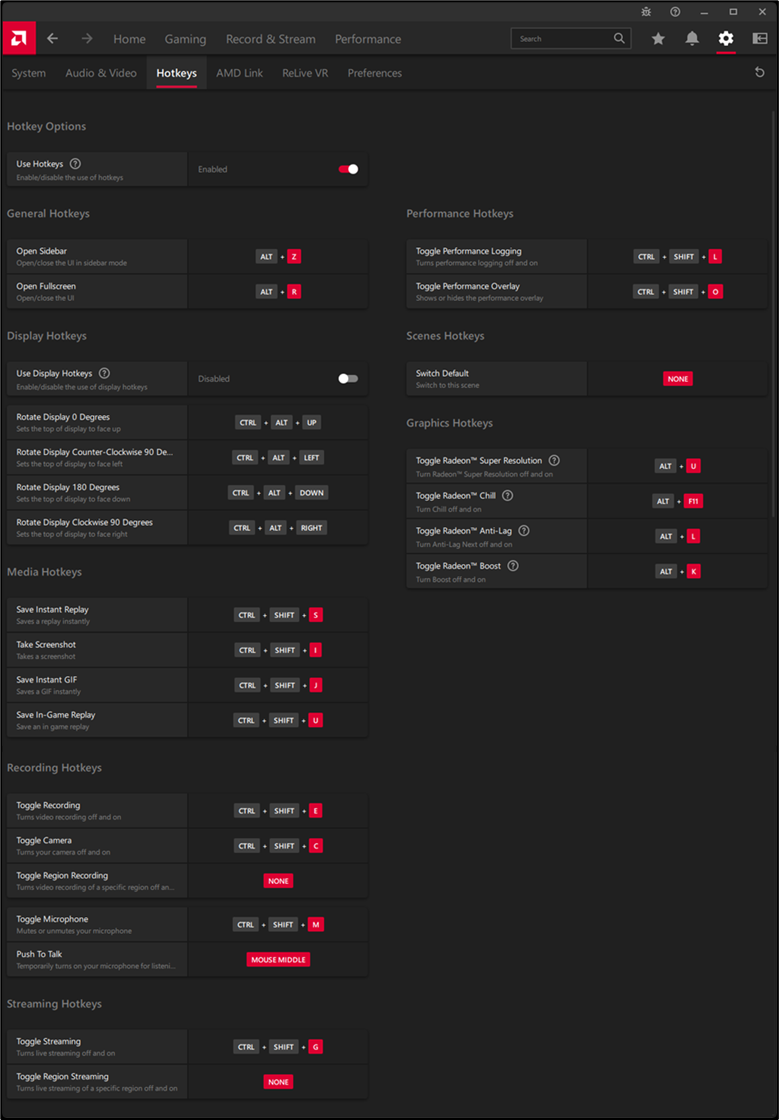
- Click the hotkey tile next to any option to change or assign hotkeys.
- Press the desired key or combination of keys to be used. Some hotkeys require the use of CTRL and/or ALT keys. If accepted, the new hotkey(s) will be saved automatically. To unbind the hotkey, press Delete on the keyboard.
- To reset all hotkeys to defaults, click the Reset icon located in the upper right-hand corner.

© 2024 Advanced Micro Devices, Inc. The information contained herein is for informational purposes only and is subject to change without notice. While every precaution has been taken in the preparation of this document, it may contain technical inaccuracies, omissions and typographical errors, and AMD is under no obligation to update or otherwise correct this information. Advanced Micro Devices, Inc. makes no representations or warranties with respect to the accuracy or completeness of the contents of this document and assumes no liability of any kind, including the implied warranties of non-infringement, merchantability or fitness for particular purposes, with respect to the operation or use of AMD hardware, software or other products described herein. No license, including implied or arising by estoppel, to any intellectual property rights is granted by this document. Terms and limitations applicable to the purchase or use of AMD's products are as set forth in a signed agreement between the parties.