Article Number: DH3-012
Last Updated: March 3rd, 2025
Overview
AMD Software: Adrenalin Edition provides graphics profiles that apply the best settings based on your user type. For most users, the predefined settings for each profile offer the best mix of visual quality and performance specific for that purpose. Users may also fine-tune the image quality and graphics detail settings for their games using available options in the Advanced section. Customized settings can be applied globally to all games or separately for individual games using AMD Software application profiles.
Note: The steps outlined in this article are based on AMD Software: Adrenalin Edition 23.9.1 (Full Install) with an AMD Radeon™ RX 7900 XTX and the screenshots used are for illustrative purposes only. Depending on your system configuration, some options and settings may not be available to you or exactly as shown in the examples provided.
Global Graphics Settings
To customize graphics settings with AMD Software: Adrenalin Edition, follow these steps:
- From the Taskbar, click the Start button (Windows icon) and type AMD Software and select the app under best match.
- In AMD Software, enter "Display" into the search box (highlighted below), and click on the "Display Settings" result displayed.

- In Global Graphics, users may select a graphics profile then customize it by adjusting available gaming features supported by their hardware.
- Here is an example of the graphics options available in Global Graphics. Changes made here will be applied to all desktop games and applications upon launch.
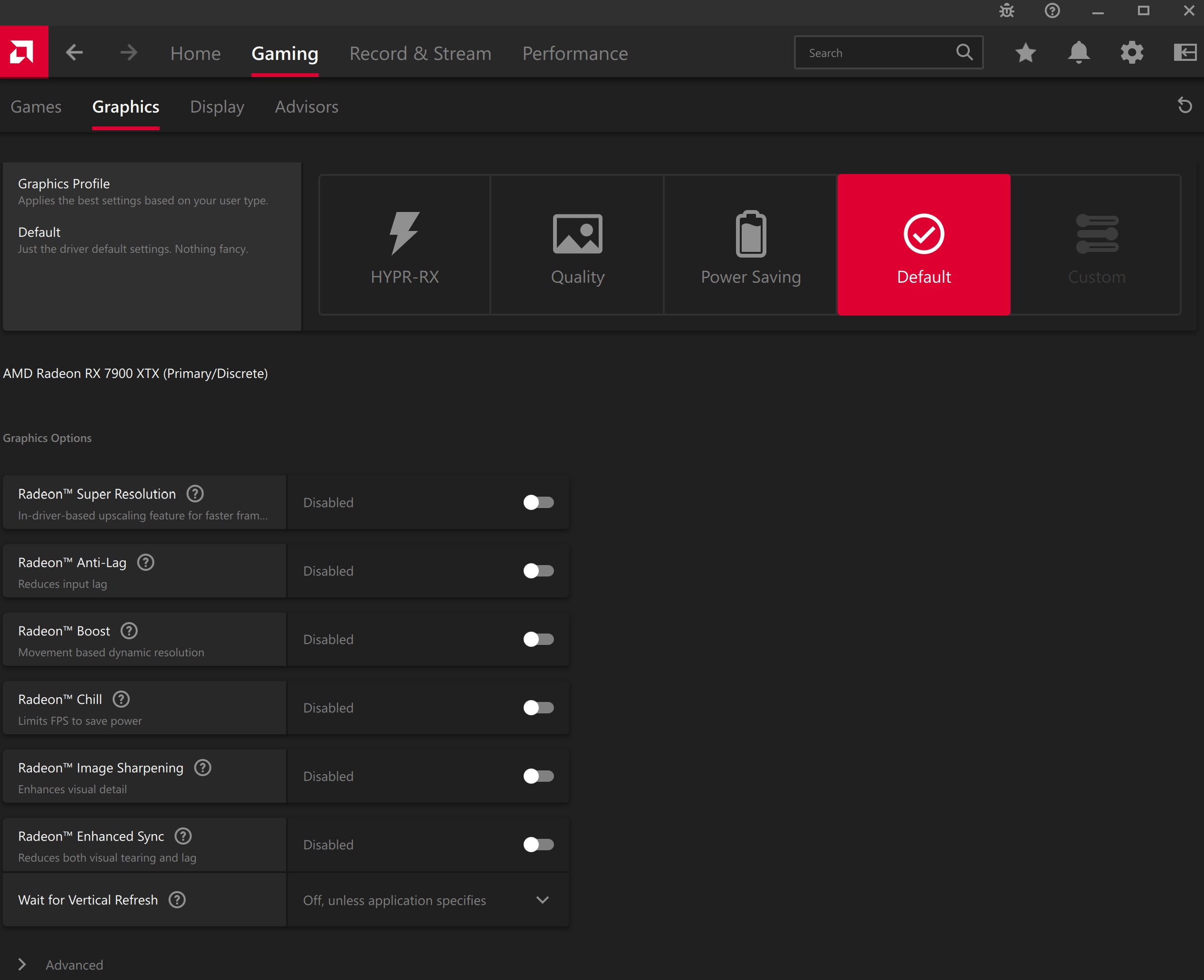
- Radeon Super Resolution (RSR) is an in-driver upscaler powered by AMD FidelityFX™ Super Resolution (FSR) technology.
- Radeon™ Anti Lag reduces the lag between user inputs and visual responses by dynamically adjusting frame timing.
- Radeon™ Boost improves performance in supported games in real-time by adjusting the resolution based on user input.
- Radeon™ Chill helps conserve power and reduce heat by regulating the frame rate based on user input.
- Radeon™ Image Sharpening enhances visual detail in games and select productivity applications.
- Radeon™ Enhanced Sync is an alternative vsync mode that reduces visual tearing without limiting frame rates.
- Wait for Vertical Refresh, also known as vsync, removes screen tearing by synchronizing the frame rate with the monitor refresh rate.
User guides for AMD Software: Adrenalin Edition gaming features are also available in separate articles which are linked below:
- Information about AMD Software: Adrenalin Edition Settings Advisor & Graphics Profiles
- Configure Radeon™ Super Resolution with AMD Software: Adrenalin Edition
- Configure Radeon™ Chill, Radeon™ Anti-Lag, and Radeon™ Boost
- Configure Virtual Super Resolution & Radeon™ Image Sharpening
- AMD Enhanced Sync Technology
Advanced Settings
To configure advanced graphics settings on the global level, follow these steps.
- In Global Graphics, click on Advanced to expand the list of settings.
- Here is an example of the advanced settings available for graphics with more details below.

- Frame Rate Target Control - Allows users to set a target maximum frame rate when running a 3D application in full screen mode. Once enabled, move the slider to increase or decrease the Max FPS value. For more information about FRTC, please refer to article: AMD Frame Rate Target Control
- Aliasing - Anti-Aliasing (AA) improves image quality by reducing jagged edges from textures, for example:
Using Anti-Aliasing can make an image look smoother and softer but comes at the expense of lowering FPS at higher AA levels.
Anti-Aliasing options include:
- Use Application Settings - Image quality is controlled via the 3D application graphics settings.
- Enhance Application Settings - Offers the flexibility of improving on existing AA used in the 3D application, by having the graphics driver apply a second pass of AA.
- Override Application Settings - Gives Radeon Software full control over the level of AA applied in 3D applications. When selected, the Anti-Aliasing Level can be set to 2X, 2xEQ, 4X, 4xEQ, 8X, or 8xEQ.
- Anti-Aliasing Method - The method used to smooth object edges. More sampling improves quality but reduces performance. Choose from:
- Multisampling - MSAA improves image quality by reducing aliasing at the edge of textures, however it cannot remove aliasing on transparent textures such as fences.
- Adaptive Anti-Aliasing - AAA improves image quality by reducing aliasing at the edge of textures and from transparent textures.
- Sparse Grid Supersampling Anti-Aliasing - SSAA improves image quality by taking more samples than MSAA and AAA, reducing aliasing from all textures but has higher impact on FPS.
- Morphological Anti-Aliasing - Shader based, post process Anti-Aliasing technique that can be used in combination with any of the Anti-Aliasing methods mentioned above with minimal performance overhead. However, in some situations it may introduce a subtle blur to the image, for example:

Morphological Anti-Aliasing, when enabled works only when Anti-Aliasing is set to Enhance application settings or Override application settings. Also, the application must be running in exclusive full screen mode for Morphological Anti-Aliasing to take effect. - Reword
- Anisotropic Filtering - Increase and sharpen the quality of textures on surfaces that appear far away or at odd angles, such as road surfaces or trees. For example:
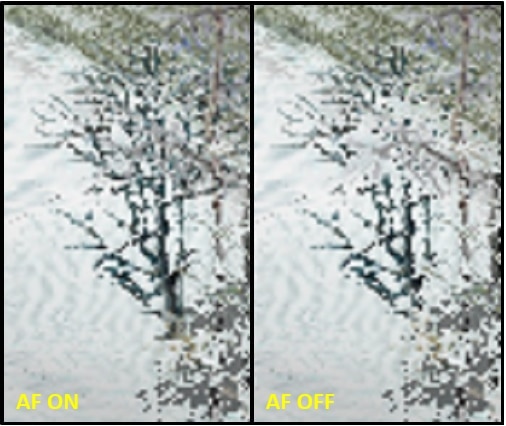
Anisotropic Filtering has a small performance cost (FPS) and can increase image quality in most 3D applications. When Anisotropic Filtering is enabled, the Anisotropic Filtering Level can be set to x2, x4, x8 or 16x.
- Texture Filtering Quality - Controls the optimization point for texture filtering. Choose from Standard, High or Performance. Standard option offers the best mix of image quality and performance.
- Surface Format Optimization - Enables the graphics driver to change rendering surface formats where applicable, which may result in improved performance and lower video memory usage. It is recommended to leave this setting Enabled for optimal gaming experience.
- Tessellation Mode - Enhances the detail of objects by adjusting the number of polygons used for rendering, for example:
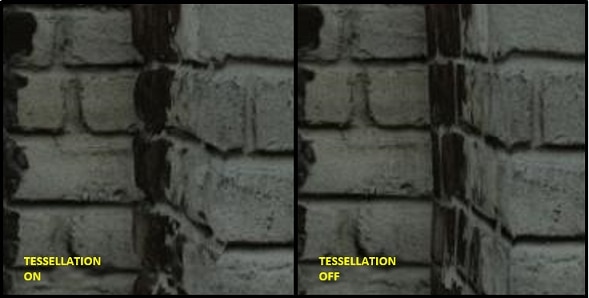
When configured to override application settings, the Maximum Tessellation Level can be set to x2, x4, x6, x8, x16, x32 or x64. Using lower tessellation levels can reduce overhead allowing higher FPS in games.
- OpenGL Triple Buffering - When used in conjunction with Wait for Vertical Refresh (Vsync), it can provide higher frame rates than with the default double buffering. OpenGL Triple Buffering applies only to OpenGL 3D applications when enabled and requires Wait for Vertical Refresh to be set to Always On.
- 10-Bit Pixel Format - Enables 10-bit pixel format support for compatible displays and applications than can render in 10-bit. Enabling this setting requires a system reboot for changes to take effect.
- GPU Workload - Changes the tuning of memory parameters to better suit different types of workloads. For more information, please refer to article: Optimize GPU Performance for Computing Applications with AMD Software: Adrenalin Edition
- Reset Shader Cache – Shader cache allows for faster loading times in games and reduced CPU usage by compiling and storing frequently used game shaders, rather than regenerating them each time they are needed. Reset Shader Cache can be used to delete all stored shader cache files.
- HBCC Memory Segment - High Bandwidth Cache Controller (HBCC) Memory Segment allows allocation of system memory to the graphics card. This can be useful in applications that require more video memory than what is available on the graphics card. When enabled, the HBCC Memory Size can be adjusted using the slider to increase or decrease the total system memory allocated to the HBCC. This setting is available on AMD Radeon™ Series Graphics with HBM memory such as Radeon VII.
Application Profiles
AMD Software application profiles allow users to customize graphics and tune game performance for selected games and launch it directly using the profile. By default, newly created application profiles will inherit graphics setting from Global Graphics and Global Display. Any changes made to an application profile should override the settings from Global Graphics.
To configure application profiles with AMD Software, follow these steps:
- In AMD Software, enter "Game" into the search box and click on the "Gaming" result displayed.
- AMD Software automatically scans the system for installed games and creates application profiles for detected games.
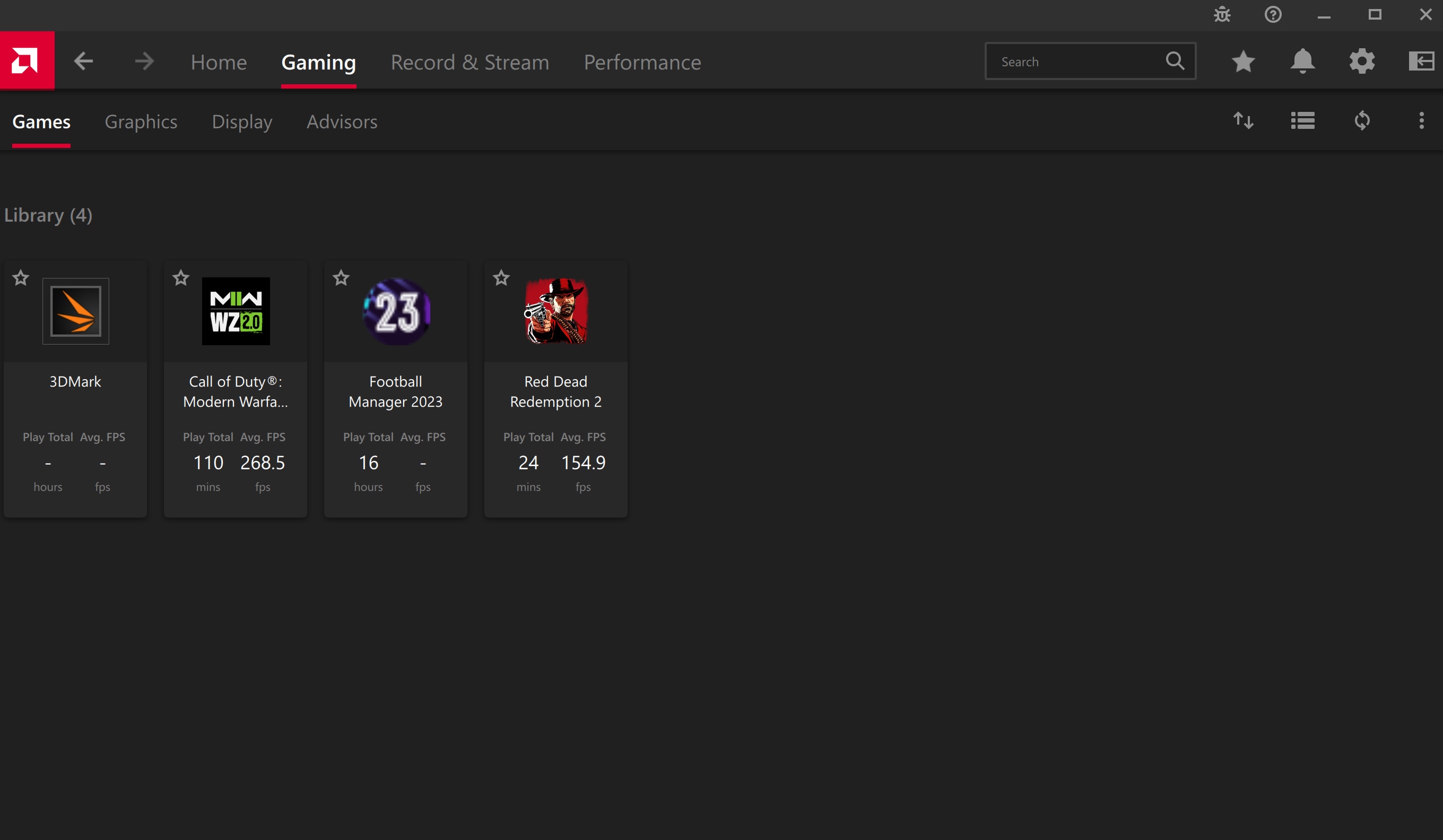
Application profiles can be added by clicking on the Vertical Ellipsis (⋮) icon and selecting Add A Game. Choose Scan for Games to allow AMD Software to automatically detect and create application profiles for any installed games.
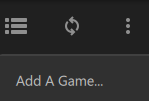
Choose Add A Game to manually add an application profile, then locate the application executable file using File Explorer. Select the file and click Open to create the application profile.
For example, Far Cry 4.
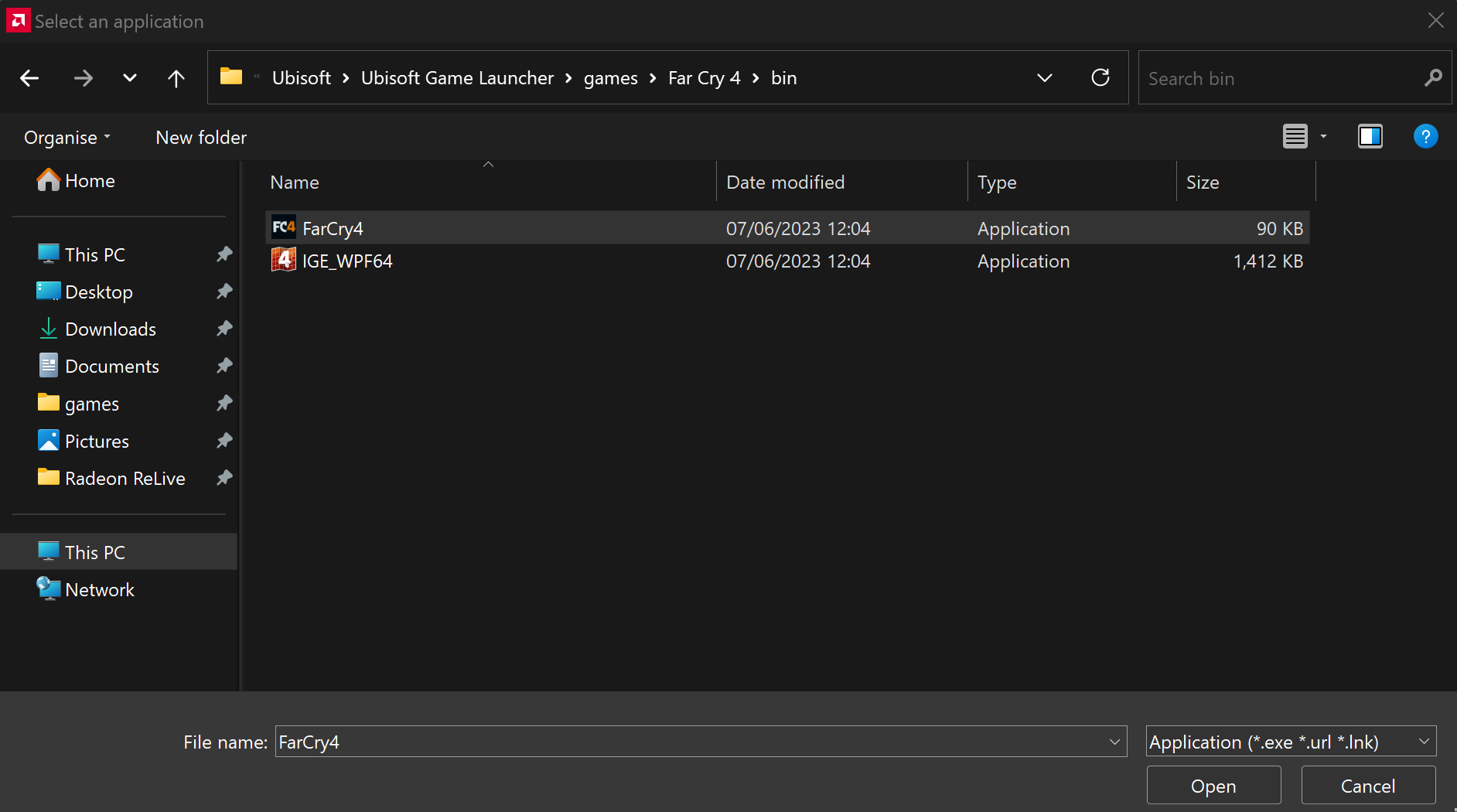
The Far Cry 4 application profile is now created and added to the Games section in AMD Software. Click on the Far Cry 4 application profile to customize graphics and display settings.
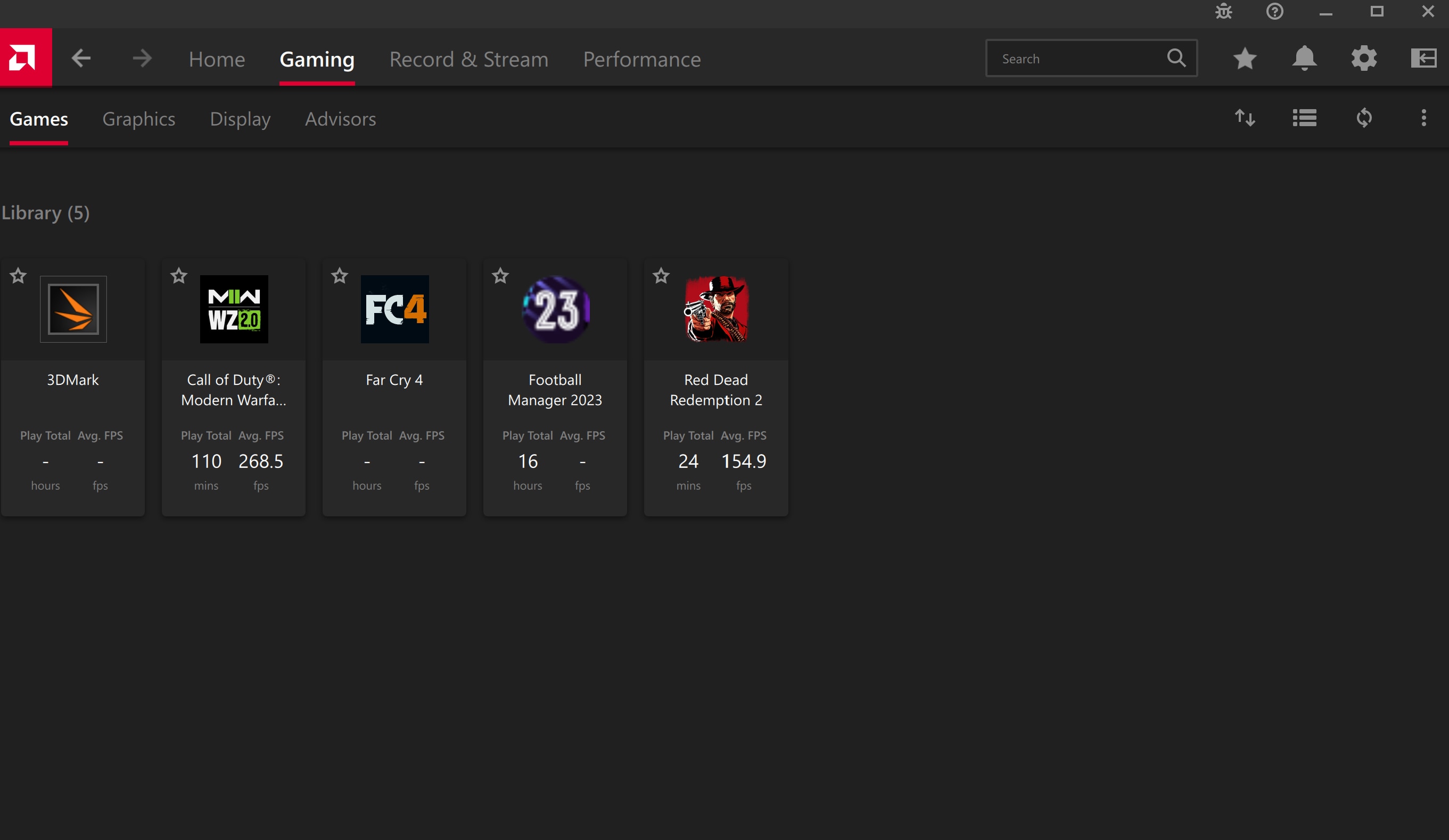
An application profile provides the same set of graphics and display option available in the Global sections. Click Advanced to customize the advanced graphics settings for this profile.
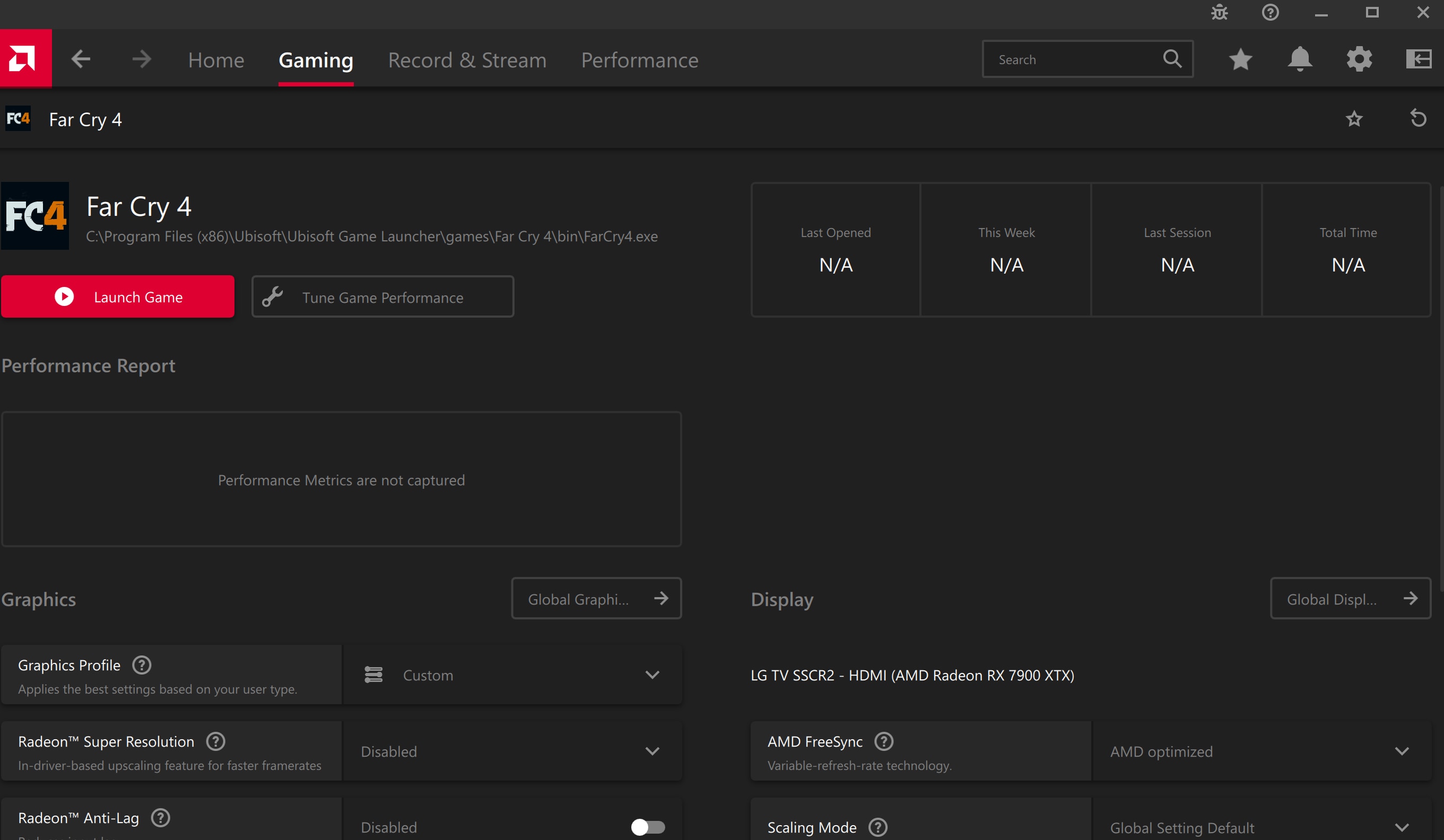
Click Tune Game Performance to customise GPU performance tuning settings for this application profile. To learn more, refer to article: GPU Performance Tuning with AMD Software: Adrenalin Edition
Click Launch Game to start the selected game.
© 2024 Advanced Micro Devices, Inc. The information contained herein is for informational purposes only and is subject to change without notice. While every precaution has been taken in the preparation of this document, it may contain technical inaccuracies, omissions and typographical errors, and AMD is under no obligation to update or otherwise correct this information. Advanced Micro Devices, Inc. makes no representations or warranties with respect to the accuracy or completeness of the contents of this document and assumes no liability of any kind, including the implied warranties of non-infringement, merchantability or fitness for particular purposes, with respect to the operation or use of AMD hardware, software or other products described herein. No license, including implied or arising by estoppel, to any intellectual property rights is granted by this document. Terms and limitations applicable to the purchase or use of AMD's products are as set forth in a signed agreement between the parties.