Article Number: PIBRMATS1
Visão geral
Quando um PC é ligado, um conjunto de testes de diagnóstico conhecido como Power-On-Self-Test (POST) é executado para verificar se todos os componentes de hardware necessários estão conectados e funcionando corretamente. Uma falha de inicialização pode, portanto, ser o resultado de uma falha de POST. Outras causas comuns de um PC que não inicializa com sucesso podem ser devido aos problemas de energia e/ou display descritos abaixo.
Sintomas comuns
As falhas de inicialização do sistema podem ser devido a um ou mais dos seguintes motivos:
- Sem energia - O PC não está recebendo energia; as ventoinhas não estão se movendo e não há luzes na placa-mãe.
- Sem display – O PC está recebendo energia, mas o monitor não está recebendo sinal ou exibe uma tela preta.
- Sem inicialização – O PC está recebendo energia, mas não conclui o processo POST ou passa no POST, mas não consegue carregar o sistema operacional.
A solução de problemas de inicialização dependerá, portanto, dos sintomas encontrados.Navegue até a seção relevante deste artigo para obter sugestões de solução de problemas. Se você identificou e corrigiu algum dos problemas descritos na seção de solução de problemas abaixo, verifique se o PC agora inicializa antes de prosseguir para a próxima etapa.
Solução de problemas
Sem energia - Este sintoma pode ser causado pela fonte de energia externa ou pelas conexões de energia internas. Para determinar onde está o problema, siga as etapas abaixo:
- O primeiro passo é confirmar que a fonte de alimentação está funcionando. Use outro dispositivo elétrico, como uma lâmpada, para verificar se a fonte de alimentação está funcionando. Após verificar, confira se a fonte de alimentação está ligada.

- Em seguida, verifique se o interruptor de alimentação localizado na parte traseira da unidade de fonte de alimentação (PSU) está definido como LIGADO, e se o cabo de alimentação está conectado firmemente na parte traseira da PSU. Conecte a tomada da PSU diretamente à tomada da parede, certificando-se de não usar réguas de energia ou extensões.


- Confirme se o cabo de alimentação do monitor está conectado diretamente a uma tomada de parede em funcionamento e a luz indicadora do monitor está acesa para confirmar que está recebendo energia e ligado.

- Se o sistema não estiver recebendo energia neste momento, pode haver um problema com as conexões internas de energia. Por exemplo, o ATX_PWR (conectores de 24 pinos da placa-mãe), o ATX_12V (conectores de 4/8 pinos da CPU) e o PCI-e (conectores de 6/8 pinos da placa de vídeo). Abra o chassis e confirme se os cabos da fonte de alimentação estão conectados firmemente à placa-mãe e a outros componentes de hardware, como o processador e a placa de vídeo. Para obter dicas e práticas recomendadas sobre o manuseio de componentes eletrônicos sensíveis, consulte este artigo. Observação: Antes de abrir o chassis do sistema, verifique se isso não anula a garantia do fabricante.

- Verifique os conectores do painel frontal para confirmar se os fios do chassis estão conectados aos pinos corretos na placa-mãe. Se os conectores do painel frontal não estiverem encaixados corretamente no local correto, os botões ligar/desligar/reiniciar do chassis podem não funcionar. Para obter mais informações sobre os conectores do painel frontal, consulte o manual do usuário da placa-mãe.

- Se não houver energia para o sistema neste momento, pode ser devido a uma PSU ou placa-mãe com defeito. Para obter ajuda para solucionar problemas de fonte de alimentação, consulte o artigo: Como solucionar problemas de fonte de alimentação. Para obter ajuda na solução de problemas da placa-mãe, consulte o manual do usuário ou entre em contato com o fabricante para obter assistência.
Sem display -Esse sintoma pode ser causado por problemas com o monitor, a placa de vídeo ou os cabos que conectam esses dispositivos. Para determinar onde está o problema, siga as sugestões abaixo:
- Verifique se o cabo do display está conectado firmemente à saída da placa de vídeo no PC e no monitor. Se o PC não tiver uma placa de vídeo diferenciada, certifique-se de que o processador tenha suporte para placa de vídeo integrada e esteja conectado a uma saída de display compatível na placa-mãe. Observação: Recomenda-se usar o cabo de display que acompanha o monitor.
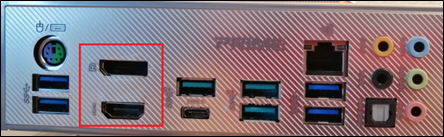
- Confirme se a tomada do monitor está conectada diretamente à tomada da parede e se a luz indicadora do monitor está acesa para confirmar que está recebendo energia e ligado.

- Se o monitor tiver várias entradas de display, use o botão de display na tela (OSD) para selecionar a porta à qual o cabo de display (da placa de vídeo) está conectado. Se possível, teste um cabo de display sobressalente que você sabe que está funcionando.
- Para PCs com placa de vídeo diferenciada, confirme se ela está encaixada corretamente no slot PCI-e primário na placa-mãe e conectada à PSU (se necessário) usando cabos independentes diretamente da fonte de alimentação. Para obter mais informações, confira este vídeo:Como instalar sua placa de vídeo AMD Radeon™.
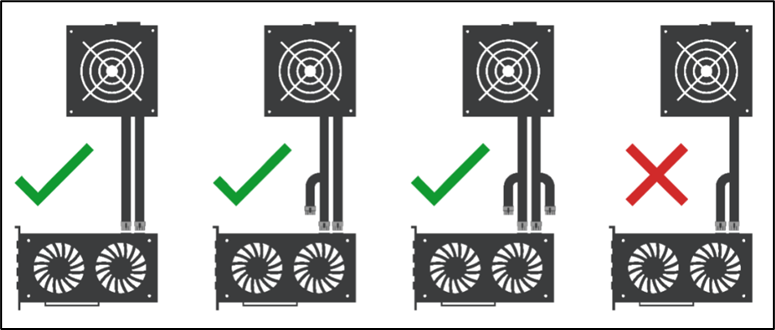
- Recoloque a placa de vídeo com segurança no slot PCI-e da placa-mãe primária e reconecte os cabos de alimentação e do display. Se estiver usando um cabo riser PCI-e, remova-o e coloque a placa de vídeo diretamente no slot PCI-e primário da placa-mãe. Para obter mais informações sobre risers/cabos PCI-e, consulte este artigo.
- Se possível, faça um teste de troca com uma placa de vídeo que você sabe que está funcionando. Se o computador fornecer uma saída de display com a placa de vídeo sobressalente, a placa de vídeo principal pode estar com defeito.
Sem inicialização - Esse sintoma pode ser causado por uma falha no POST, sistema operacional e/ou problemas no disco rígido. Para determinar onde está o problema, siga as etapas abaixo:
- Para sistemas novos e atualizados, confirme se a versão do BIOS na placa-mãe é compatível com o processador. A versão necessária do BIOS está disponível no site do fabricante da placa-mãe, conforme mostrado no exemplo abaixo. Para mais sugestões, consulte este artigo.
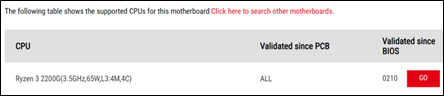
- Se houve uma alteração recente nas configurações do BIOS, ela pode estar corrompida. Para resolver isso, tente fazer uma drenagem de energia ou limpe o CMOS para restaurar o BIOS.
Descarga de energia:
- Desligue o computador.
- Desconecte todos os cabos do computador.
- Pressione e segure o botão liga/desliga no chassis por 20 segundos para drenar toda a energia do computador.
- Reconecte todos os cabos ao computador.
Limpar CMOS: Consulte o manual do usuário da placa-mãe para obter instruções específicas para o modelo de sua placa-mãe.
- Se a limpeza do CMOS e a drenagem de energia do sistema não ajudarem, considere estas alternativas se forem compatíveis com a placa-mãe:
- Mude para um BIOS de backup para a placa-mãe
- Faça reflash/atualize o BIOS usando a opção USB flash back
Observação: Consulte o manual do usuário da placa-mãe para obter instruções específicas para o modelo de sua placa-mãe.
- Confirme se os kits de memória do sistema estão encaixados e instalados corretamente nos slots DIMM recomendados. Consulte o manual do usuário da placa-mãe para obter recomendações.
- Normalmente, os slots DIMM estarão designados como A1, A2, B1, B2, começando pelo banco mais próximo do soquete da CPU.

- Se você tiver mais de um cartão de memória (DIMM), teste com cada cartão separadamente e em slots diferentes para ver se o sistema fará o POST com sucesso. Isso pode ajudar a identificar um cartão de memória e/ou slot DIMM com defeito.
- Certifique-se de que o cooler do processador (dissipador de calor e ventilador) esteja instalado corretamente. Consulte o manual do produto para obter instruções de instalação.
- Se o PC concluir o POST com êxito, mas não inicializar no sistema operacional, pode ser devido a um sistema operacional corrompido e/ou falha no disco rígido. Para determinar onde está o problema, faça uma nova instalação do sistema operacional em um disco rígido diferente.
Se a falha de inicialização persistir após a execução das etapas acima, um serviço de garantia pode ser necessário para o seu processador. Continue com sua reclamação de garantia e inclua os resultados de sua solução de problemas no campo de descrição do problema.