Article Number: PIBRMATS1
概要
PC の電源を入れると、Power-On-Self-Test (POST) と呼ばれる一連の診断テストが実行され、必要なすべてのハードウェア・コンポーネントが接続され、正しく機能しているかを確認します。 したがって、起動が失敗する場合は POST のエラーの結果と考えられます。 PC が正常に起動しないその他の一般的な原因として、以下に説明する電源やディスプレイの問題が考えられます。
よくある症状
システムの起動エラーは、次の 1 つまたは複数の理由が原因である可能性があります。
- 電源が入らない - PC に電力が供給されていません。ファンは動いておらず、マザーボードのライトも点灯していません。
- ディスプレイに何も表示されない – PC には電力が供給されていますが、モニターが信号を受信していないか、黒い画面が表示されます。
- 起動しない – PC には電力が供給されていますが、POST プロセスが完了していないか、POST に成功してもオペレーティングシステムをロードできません。
起動エラーのトラブルシューティングは、発生した症状によって異なります。トラブルシューティングの方法については、この記事の関連セクションをご覧ください。 以下のトラブルシューティング・セクションで説明されている問題を特定して修正した場合は、次の手順に進む前に PC が起動するかどうかを確認してください。
トラブルシューティング
電源が入らない - この症状は、外部電源接続または内部電源接続が原因である可能性があります。 次の手順を実行して問題の場所を特定しましょう。
- 最初に、電源が機能していることを確認します。 ランプなどの別の電気装置を使用して、電源が機能していることを確認します。 確認したら、電源がオンになっていることを確認します。

- 次に、電源ユニット(PSU)の背面にある電源スイッチがオンになっていること、また電源ケーブルが PSU の背面にしっかりと差し込まれていることを確認します。 電源タップや延長コードを使用せず、PSU の電源コードを壁面のコンセントに直接接続します。


- モニターの電源ケーブルが、正常に機能している壁面のコンセントに直接接続されていること、またモニターのインジケーターライトが点灯していることを確認して、電力が供給されていること、スイッチが入っていることを確認します。

- この段階でシステムに電力が供給されていない場合は、内部の電源接続に問題がある可能性があります。 たとえば、ATX_PWR(マザーボード 24 ピン・コネクタ)、ATX_12V(CPU 4/8 ピン・コネクタ)、PCI-e(グラフィックス・カード 6/8 ピン・コネクタ)などです。 シャーシを開き、電源ケーブルがマザーボードと、プロセッサーやグラフィックス・カードなどのその他のハードウェア・コンポーネントにしっかりと接続されていることを確認します。 デリケートな電子部品の取り扱いに関するヒントとベストプラクティスについては、こちらの記事を参照してください。 注意:システムのシャーシを開く前に、この行為によってメーカーの保証が無効にならないことを確認してください。

- フロントパネルのコネクタを調べて、シャーシからワイヤがマザーボードの正しいピンに接続されていることを確認します。 フロントパネルのコネクタが正しい位置に取り付けられていないと、シャーシの電源/リセットボタンが機能しない可能性があります。 フロントパネルのコネクタの詳細については、マザーボードのユーザーマニュアルを参照してください。

- この段階でシステムに電力が供給されていない場合は、PSU またはマザーボードの故障が原因である可能性があります。 電力供給問題のトラブルシューティングについては、電力供給問題のトラブルシューティング方法 をご覧ください。 マザーボードのトラブルシューティングについては、ユーザーマニュアルを参照するか、メーカーにお問い合わせください。
ディスプレイに何も表示されない - この症状は、モニター、グラフィックス・カード、またはこれらのデバイスを接続するケーブルに原因がある可能性があります。 次の手順を実行して問題の場所を特定してください。
- ディスプレイ ・ケーブルが、PC のグラフィックス・カード出力とモニターにしっかりと接続されていることを確認します。 PC にディスクリートのグフィックス・カードがない場合は、プロセッサーが統合グラフィックスに対応していること、またマザーボード上の互換性のあるディスプレイ出力に接続されていることを確認してください。 注:モニターに付属しているディスプレイ・ケーブルを使用することを推奨します。
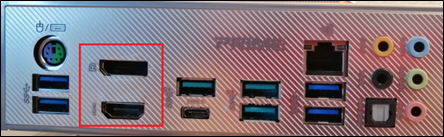
- モニターの電源コードが壁面のコンセントに直接接続されていること、またモニターのインジケーター・ライトが点灯していることを確認して、電力が供給されており、スイッチが入っていることを確認します。

- モニターに複数のディスプレイ入力がある場合は、オンスクリーン・ディスプレイ(OSD)ボタンを使用して、(グラフィックス・カードからの)ディスプレイ・ケーブルが接続されているポートを選択します。 可能な場合は、動作確認済み予備のディスプレイ・ケーブルをテストします。
- ディスクリート・グラフィックス・カードを搭載した PC の場合は、マザーボードのプライマリ PCI-e スロットに正しく装着され、(必要な場合は)独立したケーブルを使用して、電源から PCU に直接接続されていることを確認します。 詳しくは、動画:AMD Radeon™ グラフィックス・カードのインストール方法をご覧ください。
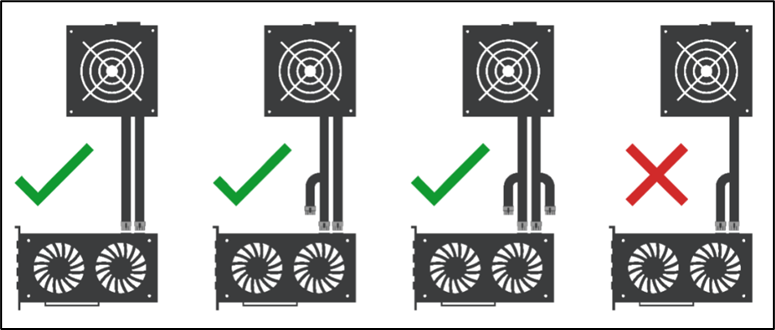
- グラフィックス ・カードをプライマリ・マザーボードの PCI-e スロットにしっかりと取り付け直し、電源ケーブルとディスプレイ・ケーブルを再接続します。 PCI-e ライザー・ケーブルを使用している場合は、ケーブルを取り外して、グラフィックス・カードをマザーボードのプライマリ PCI-e スロットに直接取り付けます。 PCI-e ライザー/ケーブルの詳しい情報については、こちらの記事をご覧ください。
- 可能であれば、動作確認済みのグラフィックス ・カードに交換してテストします。 コンピューターが予備のグラフィックス・カードでディスプレイ出力をしている場合、プライマリ・グラフィックス・カードに障害がある可能性があります。
起動しない - この症状は、POST のエラー、オペレーティングシステム、またはハードドライブの問題が原因である可能性があります。 次の手順を実行して問題の場所を特定しましょう。
- 新規あるいはアップグレードされたシステムの場合は、マザーボードの BIOS バージョンがプロセッサーと互換性があることを確認してください。 必要な BIOS バージョンは、下の例のように、マザーボードのメーカーの Web サイトから入手できます。 詳しくは、こちらの記事をご覧ください。
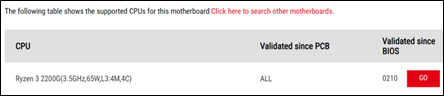
- BIOS 設定を最近変更した場合は、破損している可能性があります。 この問題を解決するには、電力フラッシュを実行するか、CMOS をクリアして BIOS を復元してみてください。
電力フラッシュ:
- コンピューターの電源を切ります。
- コンピューターからすべてのケーブルを取り外します。
- シャーシの電源ボタンを 20 秒間押し続けて、コンピューターからすべての電力を放電します。
- すべてのケーブルをコンピューターに再接続します。
CMOS のクリア:お使いのマザーボードのモデル固有の手順については、マザーボードのユーザーマニュアルをご覧ください。
- CMOS をクリアし、システムを放電しても問題が解決しない場合は、マザーボードが対応していれば次の方法を試してみてください。
- マザーボードのバックアップ BIOS に切り替える
- USB のフラッシュバック・オプションを使用して BIOS を再フラッシュ/アップデートする
注:お使いのマザーボードのモデル固有の手順については、マザーボードのユーザーマニュアルをご覧ください。
- システム・メモリー・キットが正しく装着され、推奨される DIMM スロットに正しく取り付けられていることを確認します。 推奨事項については、マザーボードのユーザーマニュアルを参照してください。
- 通常、DIMM スロットは CPU ソケットに最も近いバンクから A1、A2、B1、B2 として指定されます。

- 複数のメモリー(DIMM)がある場合は、各メモリーを個別に異なるスロットでテストして、システムが正常に POST を実行できるか確認します。 こうすることで、障害のあるメモリーや DIMM スロットを把握するのに役立ちます。
- プロセッサーの冷却システム(ヒートシンクとファン)が正しく取り付けられていることを確認します。 インストール手順については、製品マニュアルを参照してください。
- PC が POST を正常に完了してもオペレーティングシステムを起動できない場合は、OS の破損や HDD の故障が原因である可能性があります。 問題の場所を把握するには、別の HDD に OS を新規インストールします。
上記の手順を実行しても起動エラーが続く場合は、プロセッサーの保証サービスを利用してください。 問題の説明欄にトラブルシューティングの結果を記入して、保証申請をしてください。