Article Number: PIBRMATS1
Übersicht
Wenn der PC eingeschaltet wird, werden eine Reihe von Diagnosetests durchgeführt, die als Power-On-Self-Test (POST) bezeichnet werden. Damit soll sichergestellt werden, dass alle erforderlichen Hardwarekomponenten angeschlossen sind und ordnungsgemäß funktionieren. Ein Boot-Fehler kann daher das Ergebnis eines POST-Fehlers sein. Ebenfalls eine häufige Ursache für fehlgeschlagene Starts beim PC können Probleme mit der Stromversorgung und/oder der Anzeige sein, die im Folgenden beschrieben werden.
Häufige Probleme
Fehler beim Booten können auf einen oder mehrere der folgenden Gründe zurückzuführen sein:
- Kein Strom – der PC erhält keinen Strom; die Lüfter drehen sich nicht und es leuchten keine Leuchten auf dem Mainboard.
- Kein Display – der PC erhält Strom, aber der Monitor erhält kein Signal oder zeigt einen schwarzen Bildschirm an.
- Kein Booten – der PC erhält zwar Strom, schließt aber den POST-Prozess nicht ab oder durchläuft POST, aber lädt das Betriebssystem nicht.
Die Problembehandlung von Fehlern beim Booten hängt deshalb von den aufgetretenen Symptomen ab.Navigieren Sie zum entsprechenden Abschnitt dieses Artikels, wo Sie Vorschläge zur Fehlerbehebung erhalten. Wenn Sie eines der im folgenden Abschnitt zur Fehlerbehebung beschriebenen Probleme identifiziert und behoben haben, überprüfen Sie, ob der PC jetzt hochfährt, ehe Sie mit dem nächsten Schritt fortfahren.
Fehlerbehebung
Kein Strom – dieses Symptom kann durch die externe Stromquelle oder interne Steckerverbindungen verursacht werden. Um festzustellen, wo das Problem liegt, folgen Sie den unten genannten Schritten:
- Der erste Schritt besteht darin, festzustellen, ob die Stromquelle funktioniert. Verwenden Sie ein anderes elektrisches Gerät (z. B. eine Leuchte) und prüfen Sie, ob die Stromquelle funktioniert. Nachdem das geprüft wurde, achten Sie darauf, dass die Stromquelle angeschaltet ist.

- Überprüfen Sie als Nächstes, ob der Netzschalter auf der Rückseite des Netzteils (PSU) auf EIN gestellt und ob das Netzkabel fest in die Rückseite des Netzteils eingesteckt ist. Schließen Sie den Netzteilstecker direkt an die Steckdose an und achten Sie darauf, dass keine Steckerleisten oder Verlängerungen verwendet werden.


- Stellen Sie sicher, dass das Monitorkabel direkt mit einer funktionierenden Steckdose verbunden ist und die Leuchte am Display leuchtet und anzeigt, dass das Gerät Strom erhält und angeschaltet ist.

- Wenn das System zu diesem Zeitpunkt nicht mit Strom versorgt wird, könnte es ein Problem mit den internen Stromanschlüssen geben. Zum Beispiel mit den ATX_PWR (24-polige Mainboard-Anschlüsse), den ATX 12 V (CPU 4-/8-polige Anschlüsse) und den PCI-e (6-/8-polige Grafikkarten-Anschlüsse). Öffnen Sie das Gehäuse und vergewissern Sie sich, dass die Stromversorgungskabel fest mit dem Mainboard sowie mit anderen Hardware-Komponenten wie dem Prozessor und der Grafikkarte verbunden sind. Tipps und bewährte Methoden zur Handhabung empfindlicher elektronischer Komponenten finden Sie in diesem Artikel. Hinweis: Ehe Sie das Gehäuse des Systems öffnen, prüfen Sie bitte, ob dadurch der Anspruch auf die Herstellergarantie erlischt.

- Überprüfen Sie die Anschlüsse auf der Vorderseite, und stellen Sie sicher, dass die Kabel vom Gehäuse mit den richtigen Stiften auf dem Mainboard verbunden sind. Wenn die Anschlüsse auf der Vorderseite nicht korrekt an der richtigen Position sitzen, funktionieren die Tasten für Einschalten und Zurücksetzen am Gehäuse möglicherweise nicht. Weitere Informationen zu den Anschlüssen auf der Vorderseite finden Sie im Benutzerhandbuch des Mainboards.

- Wenn das System immer noch keinen Strom hat, kann das an einem fehlerhaften Netzteil oder Mainboard liegen. Hilfe bei der Problembehandlung von Netzteilen finden Sie in dem Artikel: Probleme mit dem Netzteil beheben. Hilfe bei der Problembehandlung des Mainboards finden Sie im Benutzerhandbuch oder wenden Sie sich an den Hersteller.
Keine Monitoranzeige – dieses Symptom kann durch vielerlei Ursachen hervorgerufen werden, die mit dem Monitor, der Grafikkarte oder den Kabeln für diese Geräte verbunden sind. Um festzustellen, wo das Problem liegt, folgen Sie den unten genannten Vorschlägen:
- Überprüfen Sie, ob das Bildschirmkabel fest mit dem Grafikkartenausgang am PC und dem Monitor verbunden ist. Wenn der PC keine diskrete Grafikkarte hat, stellen Sie sicher, dass der Prozessor über eine integrierte Grafikeinheit verfügt und mit einem kompatiblen Display-Ausgang auf dem Mainboard verbunden ist. Hinweis: Es wird empfohlen, das mit dem Monitor gelieferte Monitorkabel zu verwenden.
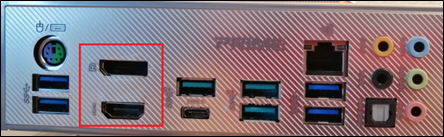
- Stellen Sie sicher, dass das Netzkabel des Monitors direkt mit der Steckdose verbunden ist und die Leuchte am Display leuchtet und anzeigt, dass das Gerät Strom erhält und eingeschaltet ist.

- Wenn der Monitor über mehrere Display-Eingänge verfügt, wählen Sie mit der OSD-Taste (On-Screen Display) den Anschluss aus, an den das Bildschirmkabel (von der Grafikkarte) angeschlossen ist. Falls möglich, testen Sie ein zweifelsfrei funktionierendes zusätzliches Bildschirmkabel.
- Stellen Sie bei PCs mit einer diskreten Grafikkarte sicher, dass diese korrekt im Haupt-PCI-e-Steckplatz auf dem Mainboard sitzt und mit der PSU verbunden ist (sofern erforderlich), mithilfe unabhängiger Kabel, direkt vom Netzteil. Weitere Informationen erhalten Sie im Video unter: Installation Ihrer AMD Radeon™ Grafikkarte.
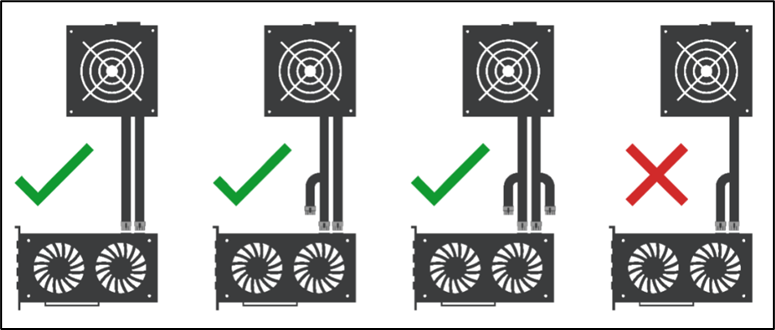
- Setzen Sie die Grafikkarte wieder sicher auf dem Haupt-PCI-e-Steckplatz am Mainboard ein und stecken Sie Strom- und Monitorkabel wieder an. Wenn Sie ein PCI-e-Riserkabel verwenden, entfernen Sie es, und setzen Sie die Grafikkarte direkt in den Haupt-PCI-e-Steckplatz des Mainboards ein. Weitere Informationen über PCI-e-Riser und Riser-Kabel finden Sie in diesem Artikel.
- Führen Sie nach Möglichkeit einen Austausch-Test mit einer zweifelsfrei funktionierenden Grafikkarte durch. Wenn der Computer mit der Ersatzgrafikkarte ein Bild ausgibt, könnte die primäre Grafikkarte defekt sein.
Kein Booten – dieses Symptom kann von einem POST-Fehler, vom Betriebssystem und/oder von Problemen mit der Festplatte verursacht werden. Um festzustellen, wo das Problem liegt, folgen Sie den unten genannten Schritten:
- Vergewissern Sie sich bei neuen und aktualisierten Systemen, dass die BIOS-Version auf dem Mainboard mit dem Prozessor kompatibel ist. Die erforderliche BIOS-Version finden Sie auf der Website des Mainboard-Herstellers (siehe Beispiel unten). Weitere Vorschläge finden Sie in diesem Artikel.
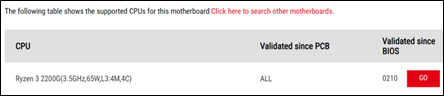
- Wenn kürzlich Änderungen an den BIOS-Einstellungen vorgenommen wurden, sind diese möglicherweise beschädigt worden. Um dies zu beheben, führen Sie einen Power Flush durch oder löschen Sie den CMOS zum Wiederherstellen des BIOS.
Power Flush:
- Schalten Sie den Computer aus.
- Ziehen Sie alle Kabel vom Computer ab.
- Halten Sie die Ein-/Ausschalttaste am Gehäuse 20 Sekunden lang gedrückt, um allen Strom aus dem Computer abzuleiten.
- Schließen Sie alle Kabel wieder an den Computer an.
CMOS löschen: Sehen Sie im Benutzerhandbuch des Mainboards nach, wo Sie eine spezifische Anleitung für Ihr Mainboard-Modell finden.
- Falls das Löschen des CMOS und das Ableiten des Stroms aus dem System nicht geholfen hat, ziehen Sie folgende Alternativen in Betracht, sofern vom Mainboard unterstützt:
Wechseln Sie zu einem Backup-BIOS für das Mainboard
Flashen Sie das BIOS erneut bzw. führen Sie ein Update durch mithilfe der USB-Flash-Back-Option
Hinweis: Sehen Sie im Benutzerhandbuch des Mainboards nach, wo Sie eine spezifische Anleitung für Ihr Mainboard-Modell finden. - Vergewissern Sie sich, dass das/die Systemspeicher-Kit(s) richtig eingesetzt und in den empfohlenen DIMM-Steckplätzen installiert ist/sind. Weitere Empfehlungen finden Sie im Benutzerhandbuch des Mainboards.
- Normalerweise sind die DIMM-Steckplätze mit A1, A2, B1, B2 bezeichnet, beginnend vom Steckplatz, der sich am nächsten zum CPU-Sockel befindet.

- Wenn Sie über mehr als einen Speicherriegel (DIMM) verfügen, testen Sie mit jedem Riegel separat und an verschiedenen Steckplätzen, um zu prüfen, ob der POST erfolgreich durchgeführt wird. Damit können Sie feststellen, ob ein Speicherriegel und/oder DIMM-Steckplatz fehlerhaft ist.
- Stellen Sie sicher, dass der Prozessorkühler (Kühlkörper und Lüfter) richtig installiert ist. Eine Installationsanleitung finden Sie im Produkthandbuch.
- Wenn der PC den POST erfolgreich abschließt, aber nicht in das Betriebssystem bootet, kann das an einem beschädigten Betriebssystem und/oder einer fehlerhaften Festplatte liegen. Um festzustellen, wo das Problem liegt, führen Sie eine Neuinstallation des Betriebssystems auf einer anderen Festplatte durch.
Wenn der Boot-Fehler nach dem Ausführen der oben genannten Schritte weiterhin besteht, ist möglicherweise ein Garantieservice für Ihren Prozessor erforderlich. Bitte fahren Sie mit Ihrem Garantieantrag fort und geben Sie die Ergebnisse Ihrer Fehlerbehebung in das Feld Problembeschreibung ein.